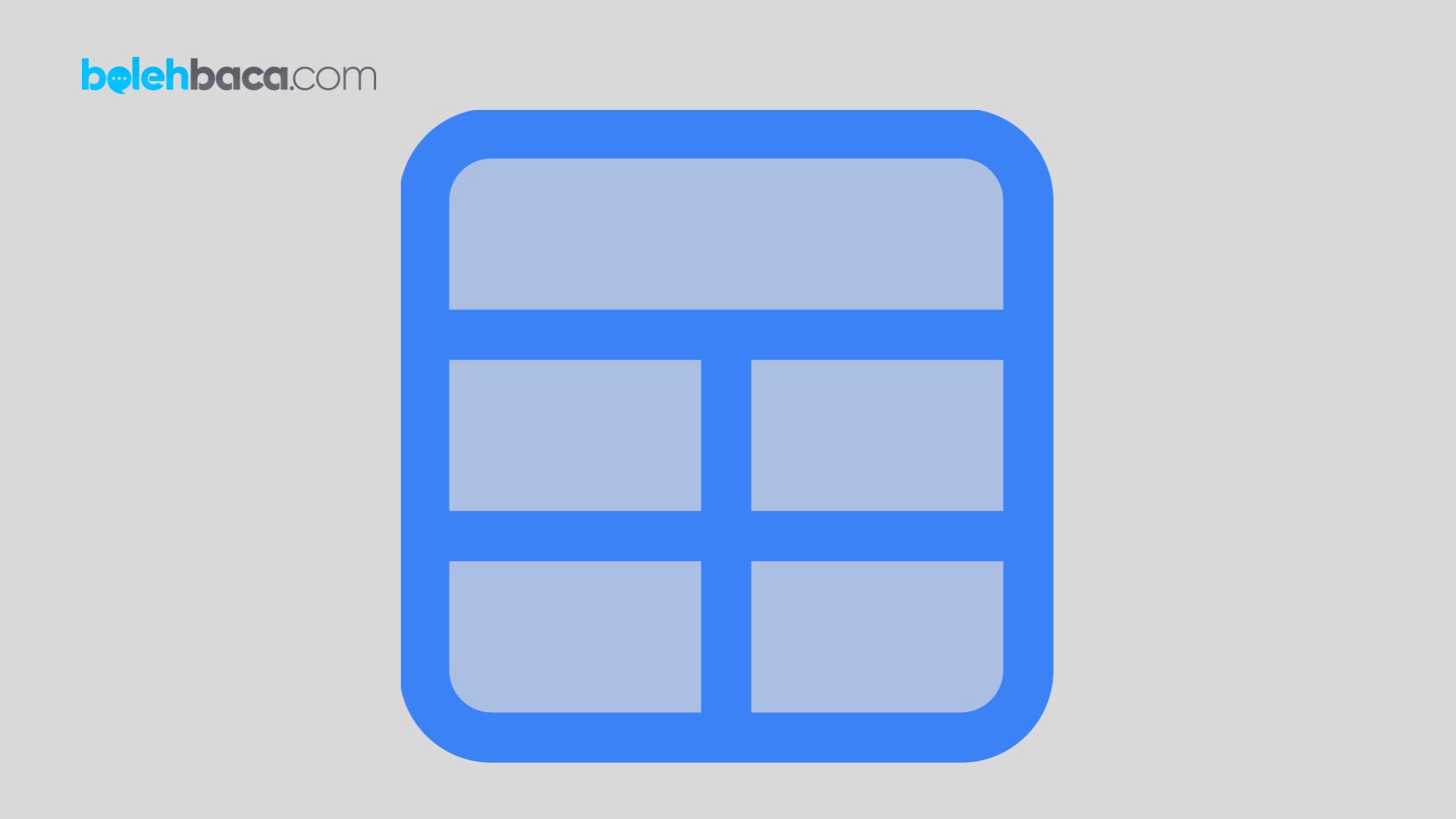Bolehbaca.com – Cara membuat tabel di excel dengan rumus telah kami jelaskan langkah-langkahnya melalui panduan yang ringkas di sini beserta daftar rumusnya. Dalam dunia bisnis dan pekerjaan, penggunaan perangkat lunak spreadsheet seperti Microsoft Excel telah menjadi salah satu hal yang tak terhindarkan. Salah satu fitur utama yang sering digunakan adalah pembuatan tabel. Membuat tabel di Excel tidak hanya tentang menyusun data, tetapi juga memanfaatkan rumus-rumus yang tepat untuk menghitung, menganalisis, dan menyajikan informasi secara efektif. Dalam artikel ini, kita akan membahas cara membuat tabel di Excel dengan menggunakan rumus-rumus yang berguna.
Panduan Cara Membuat Tabel di Excel dengan Rumus
Membuat tabel di Excel bukanlah hal yang sulit jika kita memahami konsep dasarnya. Excel menyediakan berbagai fungsi dan rumus yang memungkinkan pengguna untuk melakukan perhitungan matematis, statistik, atau analisis data lainnya. Penggunaan rumus juga memungkinkan kita untuk membuat tabel yang dinamis, yang dapat beradaptasi terhadap perubahan data.
Tahapan Cara Membuat Tabel di Excel dengan Rumus
Berikut adalah langkah-langkah yang bisa Anda gunakan untuk membuat tabel dengan rumus:
1. Persiapan Data
Langkah pertama dalam membuat tabel di Excel adalah persiapan data yang terorganisir secara sistematis dalam lembar kerja. Ini melibatkan penyusunan data dalam format yang jelas dan mudah dipahami, mulai dari mengatur informasi dalam kolom-kolom yang relevan hingga memastikan setiap baris berisi entri data yang tepat. Data yang sudah disusun dengan baik akan memudahkan proses pembuatan tabel, meminimalkan kesalahan, dan memungkinkan penggunaan rumus dengan lebih efisien untuk melakukan analisis atau perhitungan yang diperlukan.
2. Menentukan Rentang Sel
Langkah kedua adalah menentukan rentang sel, ini merupakan langkah krusial dalam membuat tabel di Excel. Ini melibatkan pemilihan area di lembar kerja yang akan dijadikan sebagai tabel. Dengan menentukan rentang sel secara tepat, pengguna dapat memastikan bahwa data yang akan dimasukkan ke dalam tabel terpilih dengan benar. Hal ini bisa dilakukan dengan menyorot sel-sel secara manual atau menggunakan kombinasi tombol keyboard untuk memilih area yang diinginkan. Rentang sel yang ditentukan akan menjadi dasar bagi struktur tabel, memungkinkan pengguna untuk menerapkan rumus-rumus dan fungsi-fungsi Excel dengan tepat pada data yang relevan.
3. Membuat Tabel
Langkah ketiga adalah pembuatan tabel di Excel, ini dapat dilakukan dengan langkah-langkah praktis. Setelah rentang sel yang diinginkan telah dipilih, Anda dapat dengan mudah membuat tabel dengan mengakses menu “Insert” di bagian atas lembar kerja Excel. Di sana, pilih opsi “Table” yang akan secara otomatis mengenali rentang sel yang telah Anda pilih sebelumnya. Dengan langkah ini, Excel akan mengonversi rentang sel tersebut menjadi tabel yang dapat dikelola dengan lebih mudah dan efisien, memungkinkan penggunaan rumus-rumus dan fungsi lainnya untuk diterapkan secara langsung ke dalam tabel yang baru dibuat.
4. Menambahkan Nama Kolom
Langkah keempat adalah memberikan nama pada setiap kolom tabel, ini punya peran penting dalam memudahkan identifikasi dan penggunaan rumus di Excel. Dengan memberikan nama yang deskriptif dan relevan pada setiap kolom, seperti “Total Penjualan” atau “Harga Barang,” kita bisa lebih mudah menggunakan nama kolom tersebut sebagai referensi dalam rumus, daripada harus mengingat atau mencari-cari rentang sel secara spesifik. Ini tidak hanya meningkatkan kejelasan dalam rumus yang digunakan, tetapi juga mempermudah pembacaan dan pemeliharaan tabel saat terjadi perubahan data atau ketika rumus-rumus tersebut perlu diperbarui. Dengan demikian, memberikan nama pada kolom merupakan langkah strategis untuk meningkatkan efisiensi dan kejelasan dalam penggunaan rumus di Excel.
5. Menggunakan Rumus
Inilah inti dari pembuatan tabel dengan Excel. Ada berbagai rumus yang dapat digunakan, seperti:
- SUM(): Untuk menjumlahkan nilai dalam rentang sel tertentu.
- AVERAGE(): Untuk menghitung rata-rata dari rentang sel.
- IF(): Untuk melakukan pengujian logika, misalnya, jika suatu kondisi terpenuhi, maka lakukan tindakan tertentu.
- VLOOKUP(): Untuk mencari nilai dalam rentang tertentu dan mengembalikan nilai terkait dari kolom lain.
- MAX(): Rumus ini digunakan untuk menemukan nilai maksimum dari sebuah rentang sel. Misalnya, =MAX(A1:A10) akan mengembalikan nilai terbesar dari sel A1 hingga A10.
- MIN(): Sebaliknya, MIN() digunakan untuk menemukan nilai minimum dari rentang sel yang diberikan. Contohnya, =MIN(B1:B5) akan mengembalikan nilai terkecil dari sel B1 hingga B5.
- COUNT(): Digunakan untuk menghitung jumlah sel yang berisi angka dalam rentang yang diberikan. Misalnya, =COUNT(C1:C20) akan menghitung berapa banyak sel dalam rentang C1 hingga C20 yang memiliki nilai angka.
- COUNTA(): Serupa dengan COUNT(), namun COUNTA() menghitung jumlah sel yang tidak kosong dalam rentang tertentu, tidak peduli apakah berisi angka atau teks.
Rumus II
- LEN(): Rumus ini mengembalikan panjang teks dalam sebuah sel. Misalnya, =LEN(A1) akan memberikan panjang teks dari sel A1.
- LEFT(): Berfungsi untuk mengambil sejumlah karakter pertama dari sebuah teks dalam sel. Contoh: =LEFT(A1, 5) akan mengambil lima karakter pertama dari teks yang ada di sel A1.
- RIGHT(): Kebalikan dari LEFT(), RIGHT() mengambil sejumlah karakter terakhir dari teks dalam sel. Misalnya, =RIGHT(B1, 3) akan mengambil tiga karakter terakhir dari teks di sel B1.
- CONCATENATE() / CONCAT(): Digunakan untuk menggabungkan beberapa teks atau nilai dari beberapa sel menjadi satu. Contohnya, =CONCATENATE(A1, ” “, B1) akan menggabungkan nilai dari sel A1, spasi, dan nilai dari sel B1.
- IFERROR(): Berguna untuk menangani kesalahan dalam rumus. IFERROR() akan mengembalikan nilai alternatif jika rumus menghasilkan kesalahan. Contoh: =IFERROR(A1/B1, “Error”) akan mengembalikan pesan “Error” jika terjadi kesalahan pembagian oleh nol.
- DATE(): Untuk membuat tanggal berdasarkan tahun, bulan, dan hari tertentu. Contoh: =DATE(2023, 12, 31) akan menghasilkan tanggal 31 Desember 2023.
6. Referensi Antar Sel
Referensi antar sel dalam Excel sangat penting dalam penggunaan rumus. Saat membuat rumus di sebuah sel, Anda dapat merujuk pada sel lain dengan mengetikkan alamat selnya langsung di dalam rumus atau dengan mengklik pada sel yang ingin direferensikan. Misalnya, dalam rumus penjumlahan, Anda bisa mengetikkan “=A1+B1” di sebuah sel untuk menjumlahkan nilai dari sel A1 dan B1, atau cukup dengan mengklik masing-masing sel tersebut saat menulis rumus. Kemampuan ini memungkinkan pembuatan rumus yang lebih dinamis, karena Anda dapat mengubah nilai di sel-sel referensi tanpa harus mengubah rumusnya secara manual, membuat tabel Anda lebih responsif terhadap perubahan data.
7. Format Tabel
Tidak hanya tentang mengatur data, format tabel di Excel juga penting untuk memastikan tampilan yang informatif dan menarik. Fitur-format ini memungkinkan pengguna untuk menyesuaikan tabel dengan preferensi visual mereka, seperti memberi warna pada sel tertentu untuk menyoroti data penting, menambahkan border untuk membedakan antara baris dan kolom, serta menetapkan tata letak yang mudah dibaca. Dengan melakukan pengaturan format yang tepat, tabel dapat menjadi lebih mudah dipahami dan memberikan kesan profesional, meningkatkan efektivitas komunikasi data secara visual kepada pengguna tabel.
Akhir Kata
Membuat tabel di Excel dengan menggunakan rumus-rumus merupakan cara yang efektif untuk mengorganisir dan menganalisis data. Dengan pemahaman yang baik tentang fungsi-fungsi dan cara penggunaannya, Excel dapat menjadi alat yang kuat dalam mengolah informasi bisnis atau pribadi. Kesabaran dan eksperimen akan membantu memperdalam pemahaman Anda tentang bagaimana rumus-rumus Excel bekerja dalam konteks pembuatan tabel. Semoga artikel ini memberikan pandangan yang jelas dan berguna bagi Anda untuk menguasai keterampilan ini dalam mengoptimalkan penggunaan Microsoft Excel.
Rekomendasi :
- Cara Membuat Daftar Pustaka Otomatis Terlengkap
- Cara Menjadikan Foto ke PDF dengan Banyak Cara
- Cara Membuat Kurva di Word Termudah dan Terlengkap
- Cara Membuat Grafik di Excel dengan Mudah
- Cara Membuat Grafik di Word Terlengkap
- Cara Membuat Tabel di Google Form Terlengkap
- Cara Menghasilkan Uang dari Telegram Mudah Cuan
- Cara Membuat Data di Excel Terlengkap
- Cara Membuat Google Form Excel Lengkap dan Mudah
- Cara Membuat Barcode Link Google Form