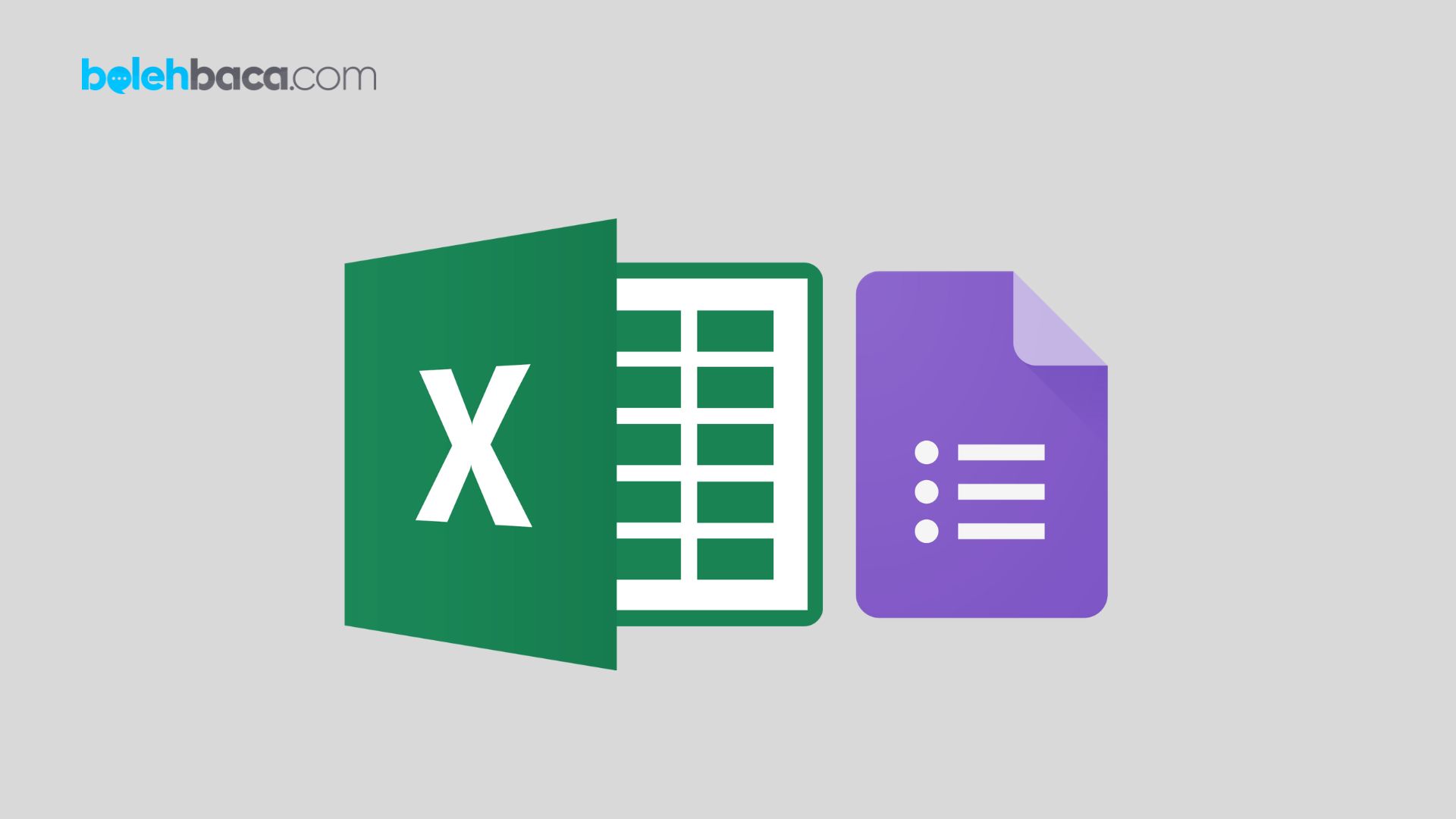Bolehbaca.com – Cara membuat google form excel bisa dilakukan dengan mudah melalui beberapa langkah sederhana yang kami jelaskan ini. Dalam dunia modern yang terus berkembang, alat-alat digital telah menjadi bagian penting dalam berbagai aspek kehidupan kita. Salah satu alat yang sangat berguna dalam mengumpulkan informasi adalah Google Form, yang memungkinkan kita untuk membuat formulir secara mudah dan efisien. Mengintegrasikan hasil dari Google Form ke dalam Excel juga merupakan cara yang bagus untuk mengelola dan menganalisis data dengan lebih terstruktur.
Panduan Lengkap Cara Membuat Google Form Excel
Google Form merupakan aplikasi gratis dari Google yang memungkinkan pembuatan formulir secara mudah tanpa memerlukan keahlian teknis yang tinggi. Dengan menggunakan Google Form, pengguna dapat membuat survei, kuesioner, atau formulir lainnya untuk keperluan pribadi maupun profesional. Salah satu kelebihan utama Google Form adalah kemudahan dalam penggunaannya serta kemampuannya untuk secara otomatis menyimpan dan mengorganisir tanggapan dari pengisi formulir.
Namun, seringkali informasi yang terkumpul dari Google Form perlu diolah lebih lanjut, dan di sinilah Excel hadir sebagai alat yang sangat berguna. Dengan mengimpor data dari Google Form ke dalam Excel, pengguna dapat melakukan analisis lebih mendalam, membuat grafik, dan membuat laporan yang lebih terstruktur.
Cara Membuat Google Form Excel
- Buka Google Forms: Masuk ke akun Google Anda, buka Google Drive, lalu pilih “Buat” dan pilih “Formulir”.
- Buat Pertanyaan: Mulailah dengan memberikan judul untuk formulir Anda. Tambahkan pertanyaan dengan memilih berbagai jenis tanggapan seperti pilihan ganda, isian singkat, paragraf, atau bahkan tanggapan dalam bentuk skala.
- Atur Logika Formulir (Opsional): Google Form juga memungkinkan untuk mengatur logika formulir, di mana pertanyaan selanjutnya dapat bervariasi berdasarkan jawaban sebelumnya.
- Kustomisasi Tampilan: Ubah tema, tambahkan gambar header, atau kustomisasi opsi warna agar formulir terlihat menarik dan sesuai dengan tujuan Anda.
- Bagikan Formulir: Setelah formulir selesai, bagikan dengan mengirimkan tautan langsung kepada responden atau sematkan formulir ke dalam situs web atau email.
Cara Mengimpor Data dari Google Form ke Excel
Setelah berhasil mengumpulkan respons dari formulir, Anda dapat mengimpor data tersebut ke Excel untuk analisis lebih lanjut. Berikut langkah-langkahnya:
- Buka Google Form: Masuk ke Google Drive, buka formulir yang telah terisi respons.
- Pilih “Respons”: Di bagian atas formulir, klik “Lihat respons” untuk melihat semua tanggapan.
- Pilih “File” -> “Unduh” -> “Excel”: Google Form akan mengunduh data respons dalam format Excel (.xlsx).
- Buka File Excel: Setelah diunduh, buka file Excel tersebut.
- Analisis Data: Gunakan fitur Excel seperti filter, pivot table, atau grafik untuk menganalisis data yang telah diimpor.
Akhir Kata
Google Form dan Excel adalah dua alat yang kuat saat digunakan bersama-sama. Dengan membuat formulir menggunakan Google Form dan mengimpor data ke Excel, Anda dapat mengumpulkan informasi dengan mudah dan menganalisisnya secara lebih mendalam. Kombinasi antara kemudahan penggunaan Google Form dan kemampuan analisis yang kuat dari Excel menjadikan proses pengumpulan data dan pemrosesannya menjadi lebih efisien dan efektif.
Dengan terus menggali potensi alat-alat digital ini, kita dapat memperluas wawasan kita, membuat keputusan yang lebih baik, dan meningkatkan produktivitas dalam berbagai aspek kehidupan kita baik di lingkungan pribadi maupun profesional.