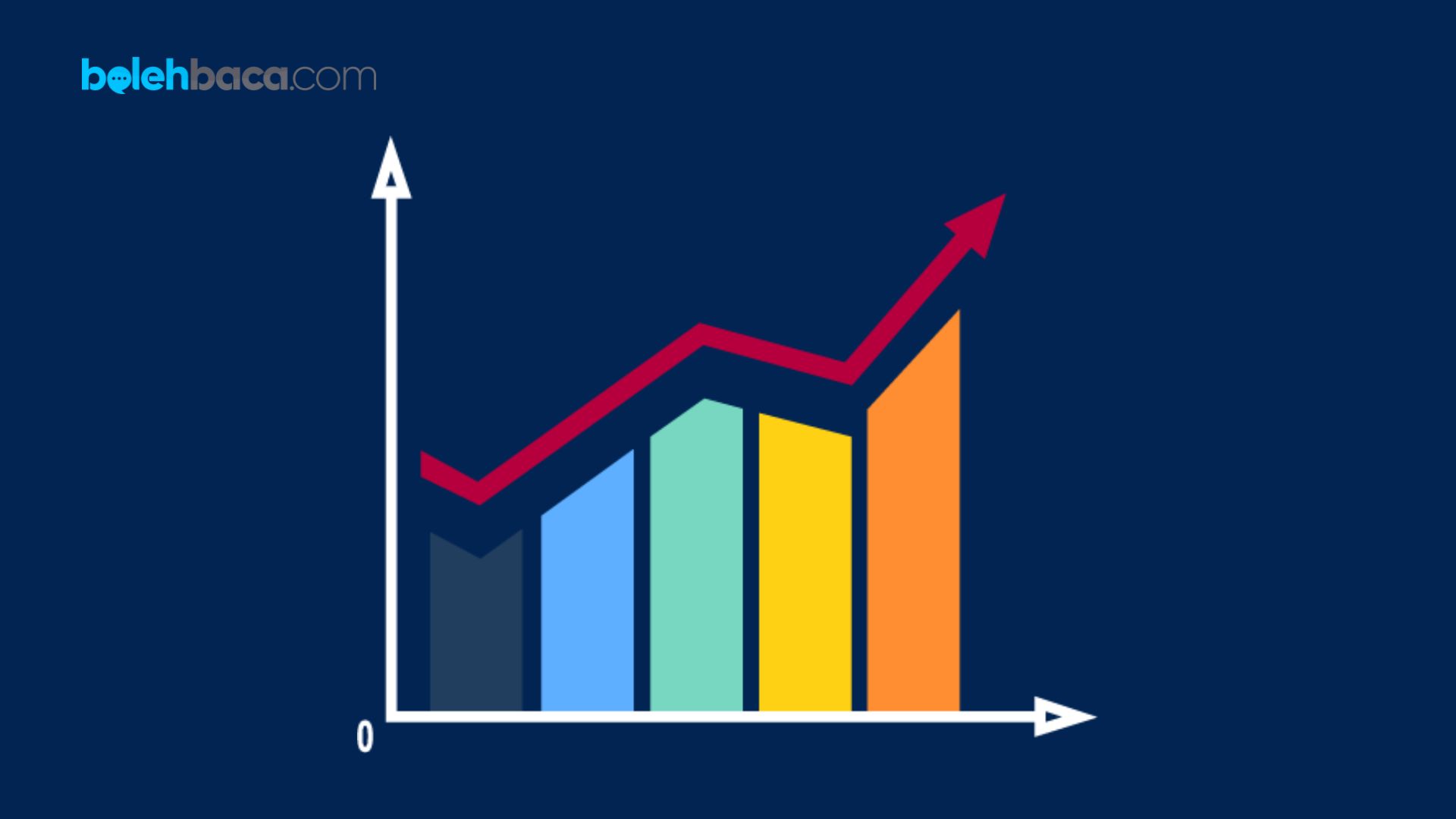Bolehbaca.com – Cara membuat grafik di word ini penting banget diketahui oleh semua orang yang sehari-hari berkutat dalam pekerjaan olah data. Dalam dunia modern yang dipenuhi dengan tugas-tugas kantor, presentasi, dan laporan, membuat grafik yang menarik dan informatif menjadi sangat penting. Microsoft Word, salah satu perangkat lunak pengolah kata yang populer, tidak hanya menyediakan alat untuk membuat dokumen teks yang rapi, tetapi juga memiliki fitur yang memungkinkan pembuatan grafik yang menarik secara visual. Dengan menggunakan fitur-fitur yang ada, Anda dapat membuat grafik yang informatif dan menarik dengan mudah.
Panduan Dasar Cara Membuat Grafik di Word Terlengkap
Menghasilkan grafik dalam Word bukanlah hal yang sulit. Word menyediakan berbagai jenis grafik seperti grafik batang, lingkaran, garis, dan lainnya. Langkah-langkah sederhana dan antarmuka yang intuitif memungkinkan siapa pun, dari pemula hingga pengguna yang mahir, untuk membuat grafik yang sesuai dengan kebutuhan mereka.
Tahapan Cara Membuat Grafik di Word
Berikut ini adalah rules yang harus Anda ikuti untuk melakukan pembuatan grafik di word:
1. Menentukan Data
Sebelum membuat grafik, pastikan Anda memiliki data yang ingin ditampilkan. Data ini dapat berupa angka-angka, persentase, atau informasi lain yang ingin Anda sertakan dalam grafik.
2. Membuat Grafik
- Buka dokumen Word baru dan arahkan kursor ke tempat di mana Anda ingin memasukkan grafik.
- Pilih tab “Insert” (Sisipkan) di menu Word Anda.
- Pada grup “Illustrations” (Ilustrasi), pilih “Chart” (Grafik).
- Pemilihan Jenis Grafik
Word menawarkan berbagai jenis grafik seperti grafik batang, lingkaran, area, dan lainnya. Pilih jenis grafik yang sesuai dengan data Anda.
3. Cara Membuat Grafik dengan Memasukkan Data
Setelah memilih jenis grafik, akan muncul jendela Excel kecil di Word Anda. Di sini, masukkan data Anda ke dalam tabel Excel yang muncul. Anda dapat menyalin dan menempelkan data dari sumber lain ke tabel ini.
4. Menyesuaikan Grafik
Setelah data dimasukkan, grafik akan otomatis dihasilkan di dokumen Word Anda. Anda dapat menyesuaikan tampilan grafik ini melalui opsi-edit yang tersedia, seperti memberi judul, mengubah warna, menyesuaikan sumbu, dan banyak lagi.
5. Penyesuaian Lanjutan
Word menyediakan banyak opsi penyesuaian yang mendalam. Anda dapat mengubah tata letak grafik, menambahkan label, atau memodifikasi gaya grafik sesuai preferensi Anda.
Tips Tambahan Cara Membuat Grafik di Word
Berikut beberapa tambahan mengenai cara membuat grafik yang lebih kompleks dan menarik dalam Microsoft Word:
1. Grafik Kustom
Selain grafik bawaan, Word juga memungkinkan pengguna untuk membuat grafik kustom menggunakan alat “Drawing Tools” (Alat Gambar). Anda dapat membuat bentuk-bentuk, diagram, atau grafik lain secara manual untuk kemudian memasukkan data atau informasi ke dalamnya.
2. Cara Membuat Grafik Menggunakan Excel untuk Grafik Lebih Lanjut
Word memiliki integrasi yang kuat dengan Excel. Anda dapat membuat grafik kompleks di Excel dan menyisipkannya langsung ke dalam dokumen Word Anda. Ini memberikan fleksibilitas lebih besar dalam membuat dan menyesuaikan grafik, karena Excel memiliki lebih banyak opsi penyuntingan grafik daripada Word.
3. Animasi dan Efek Transisi (dalam presentasi)
Jika Anda menggunakan Word untuk membuat presentasi, Anda dapat menambahkan animasi dan efek transisi pada grafik untuk membuat presentasi lebih dinamis. Ini membantu menekankan poin-poin tertentu saat Anda menjelaskan grafik tersebut kepada audiens.
4. Penggunaan Grafik sebagai Hyperlink
Anda juga dapat menggunakan grafik sebagai hyperlink dalam dokumen Word. Misalnya, grafik bisa mengarahkan ke halaman tertentu dalam dokumen yang lebih besar atau ke sumber daya eksternal seperti situs web.
5. Pengaturan Format yang Lebih Lanjut
Word memungkinkan pengguna untuk melakukan pengaturan format yang lebih mendalam pada grafik. Anda dapat mengubah jenis garis, mengatur transparansi, menambahkan bayangan, dan banyak lagi untuk memberikan tampilan yang lebih profesional pada grafik Anda.
6. Grafik Real-Time (Dengan Koneksi Data)
Word juga mendukung pembuatan grafik yang berdasarkan data real-time dengan koneksi ke database atau sumber data eksternal lainnya. Ini memungkinkan pengguna untuk membuat grafik yang selalu terkini dan berubah sesuai dengan data terbaru.
7. Kolaborasi dan Pembagian Grafik
Dalam lingkungan kerja yang kolaboratif, Word memfasilitasi pembagian dan kolaborasi pada grafik. Pengguna dapat memberikan akses untuk mengedit atau hanya melihat grafik kepada rekan kerja mereka.
Kelebihan Penggunaan Grafik di Word
Menggunakan fitur grafik di Word memiliki sejumlah keunggulan. Pertama, ini memungkinkan pengguna untuk membuat presentasi atau laporan yang informatif dan visual secara bersamaan. Dengan grafik, data yang kompleks dapat dipresentasikan dengan cara yang lebih mudah dimengerti oleh audiens.
Kedua, dengan antarmuka yang familiar, pengguna yang sudah terbiasa dengan Word akan menemukan pembuatan grafik menjadi lebih mudah karena tidak perlu beradaptasi dengan lingkungan kerja yang baru.
Ketiga, Word memungkinkan pengguna untuk menyisipkan grafik ke dalam dokumen teks mereka dengan sangat mudah. Grafik ini dapat disesuaikan ukurannya, dipindahkan, atau diubah posisinya sesuai dengan kebutuhan dokumen.
Tantangan dan Solusi
Meskipun penggunaan fitur grafik di Word sangat bermanfaat, ada beberapa tantangan yang mungkin dihadapi pengguna. Salah satunya adalah keterbatasan dalam opsi penyesuaian grafik jika dibandingkan dengan perangkat lunak khusus pembuatan grafik.
Untuk mengatasi ini, Word memiliki kemampuan dasar yang memungkinkan pengguna untuk mengubah tampilan grafik dengan cukup fleksibel. Namun, jika diperlukan lebih banyak kontrol atau fitur yang khusus, pengguna dapat mempertimbangkan untuk menggunakan perangkat lunak khusus pembuatan grafik.
FAQ
1. Apakah Microsoft Word memiliki fitur yang memungkinkan pembuatan grafik?
Ya, Microsoft Word memiliki fitur “Insert Chart” (Sisipkan Grafik) yang memungkinkan pengguna untuk membuat berbagai jenis grafik seperti grafik batang, lingkaran, garis, area, dan lainnya.
2. Apa jenis grafik yang bisa saya buat di Word?
Word mendukung berbagai jenis grafik, termasuk grafik batang, lingkaran, garis, area, scatter plot, dan lainnya. Anda dapat memilih jenis grafik yang paling sesuai dengan data atau informasi yang ingin Anda tampilkan.
3. Bagaimana cara menyisipkan grafik dari Excel ke dalam dokumen Word?
Anda dapat membuat grafik di Excel, kemudian menyisipkannya ke dalam dokumen Word. Caranya adalah dengan menyalin grafik yang diinginkan dari Excel dan menempelkannya ke dokumen Word menggunakan opsi “Paste” (Tempel) atau “Paste Special” (Tempel Khusus).
4. Apakah saya bisa menyesuaikan tampilan grafik di Word?
Ya, Anda dapat menyesuaikan tampilan grafik sesuai preferensi Anda di Word. Anda dapat mengubah judul, label sumbu, warna, jenis garis, dan banyak lagi untuk memberikan tampilan yang lebih menarik dan informatif pada grafik Anda.
5. Bisakah saya membuat grafik yang terkoneksi dengan data real-time di Word?
Word mendukung pembuatan grafik yang terkoneksi dengan data real-time, misalnya dengan menghubungkan ke database atau sumber data eksternal lainnya. Ini memungkinkan grafik untuk selalu menampilkan informasi terbaru sesuai dengan data yang terkini.
Akhir Kata
Membuat grafik di Word adalah proses yang cukup mudah dan menyenangkan. Dengan berbagai jenis grafik yang tersedia, pengguna dapat menampilkan data dengan cara yang paling informatif dan menarik. Meskipun memiliki beberapa keterbatasan dalam opsi penyesuaian, fitur grafik Word tetap merupakan alat yang sangat berguna untuk presentasi, laporan, atau dokumen lain yang memerlukan visualisasi data. Dengan sedikit kreativitas, pengguna dapat menghasilkan grafik yang memenuhi kebutuhan mereka dengan baik.
Apakah Anda tertarik untuk mempelajari lebih lanjut tentang fitur-fitur tertentu di Word atau memiliki pertanyaan lebih lanjut mengenai pembuatan grafik? Saya siap membantu!