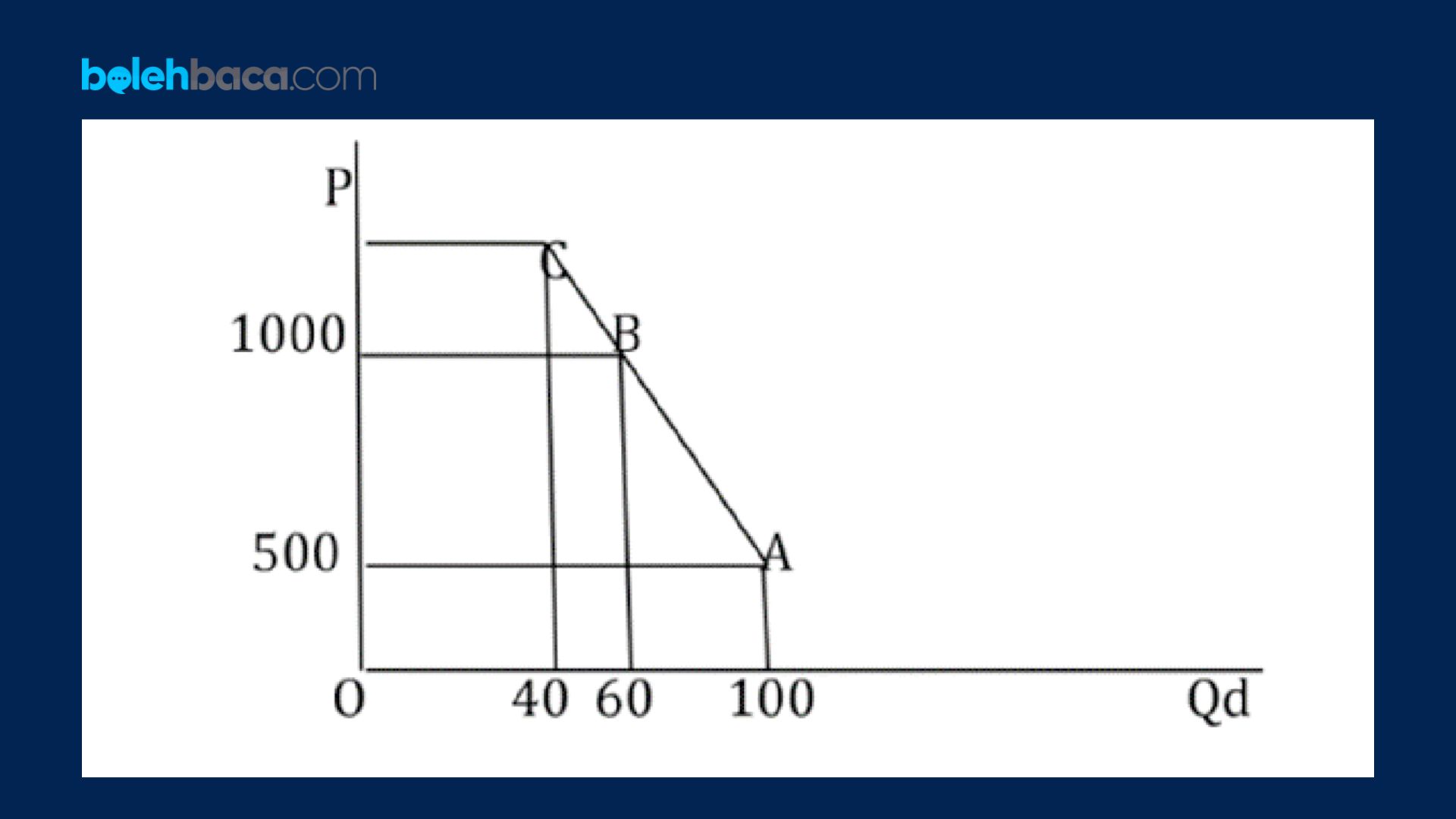Bolehbaca.com – Cara membuat kurva di word akan kami jelaskan secara lengkap dan jelas beserta beberapa tips penting di dalam artikel ringkas ini. Dalam dunia perkantoran dan pendidikan, Microsoft Word telah menjadi alat yang sangat digunakan untuk membuat dokumen yang beragam. Salah satu fitur yang sering dimanfaatkan adalah kemampuan untuk membuat kurva. Kurva-kurva ini tidak hanya menambah estetika pada dokumen, tetapi juga dapat menjadi alat komunikasi yang kuat untuk menyampaikan informasi dengan jelas.
Panduan Dasar Cara Membuat Kurva di Word Termudah dan Terlengkap
Kurva adalah bentuk grafis yang dapat Anda buat dan tambahkan ke dokumen Word Anda. Mereka bisa digunakan untuk membuat diagram, menyoroti data, atau bahkan hanya sebagai elemen dekoratif. Dalam artikel ini, kita akan membahas langkah-langkah rinci untuk membuat kurva di Microsoft Word.
1. Cara Membuat Kurva di Word dengan Buka Microsoft Word dan Pilih Insert
Langkah pertama adalah membuka program Microsoft Word. Setelah Word terbuka, pilih tab ‘Insert’ di bagian atas layar.
2. Pilih ‘Shapes’ dan Pilih Jenis Kurva yang Diinginkan
Di dalam tab ‘Insert’, Anda akan melihat opsi ‘Shapes’. Klik pada opsi ini, dan Anda akan melihat berbagai bentuk yang tersedia, termasuk pilihan kurva. Anda dapat memilih dari berbagai jenis kurva seperti kurva bebas, garis, atau bentuk kurva lainnya sesuai kebutuhan.
3. Gambar Kurva di Dokumen Anda
Setelah Anda memilih jenis kurva yang diinginkan, klik di mana Anda ingin kurva tersebut muncul di dokumen. Kemudian, tahan klik dan seret mouse untuk menggambar kurva sesuai dengan ukuran dan bentuk yang diinginkan. Jika Anda menggunakan kurva bebas, Anda dapat menyesuaikan bentuknya dengan mengklik dan menarik mouse.
4. Cara Membuat Kurva di Word dengan Mengatur Properti Kurva
Anda dapat mengatur berbagai properti dari kurva yang telah Anda buat. Dengan mengklik dua kali pada kurva tersebut, Anda akan melihat opsi untuk mengubah warna garis, mengubah ketebalan garis, atau menyesuaikan gaya garis di bagian atas layar.
5. Menyunting Kurva
Jika Anda perlu menyunting atau mengubah bentuk kurva setelah menggambar, klik dua kali pada kurva tersebut. Anda akan melihat titik-titik kontrol yang memungkinkan Anda untuk mengubah bentuk kurva dengan menariknya ke arah yang diinginkan.
6. Menyelaraskan atau Mengelompokkan Kurva
Jika Anda memiliki beberapa kurva atau objek lain dalam dokumen yang perlu diselaraskan atau dikelompokkan, Anda dapat melakukannya dengan menggunakan opsi ‘Align’ atau ‘Group’ yang tersedia di tab ‘Format’ setelah Anda memilih objek-objek tersebut.
Tips Tambahan Cara Membuat Kurva di Word
Ada beberapa tips tambahan yang bisa membantu dalam membuat kurva yang lebih menarik dan efektif dalam dokumen Word:
1. Eksplorasi Gaya Kurva
Word memiliki berbagai gaya kurva yang dapat digunakan untuk menyesuaikan tampilan kurva. Anda dapat mengakses opsi ini dengan mengklik kanan pada kurva yang sudah digambar dan memilih “Edit Points”. Di sini, Anda dapat menyesuaikan bentuk kurva dengan menarik dan menyesuaikan titik-titik kontrolnya.
2. Kombinasi Kurva
Menggabungkan beberapa kurva dapat menciptakan bentuk yang lebih kompleks atau desain yang unik. Gunakan opsi “Combine Shapes” di tab ‘Format’ untuk menggabungkan, mengurangi, atau memotong kurva-kurva yang telah Anda buat.
3. Cara Membuat Kurva di Word dengan Animasi Kurva
Jika Anda membuat presentasi menggunakan Word, mempertimbangkan animasi pada kurva-kurva dapat membuat presentasi lebih dinamis. Anda dapat menambahkan efek animasi seperti muncul perlahan atau gerakan ke samping pada kurva tersebut dengan menggunakan fitur animasi di tab ‘Animations’.
4. Penekanan pada Warna dan Stilisasi
Pemilihan warna yang tepat untuk kurva dapat memberikan kontras yang baik dengan latar belakang atau elemen lain dalam dokumen. Cobalah untuk konsisten dengan skema warna yang digunakan dalam dokumen secara keseluruhan. Anda juga bisa menggunakan gradien atau efek bayangan untuk menambah dimensi pada kurva.
5. Menyimpan sebagai Gambar atau Grafik Vektor
Jika Anda ingin menggunakan kurva tersebut di luar Word, pertimbangkan untuk menyimpannya sebagai gambar atau grafik vektor. Anda dapat melakukannya dengan mengklik kanan pada kurva, memilih “Save as Picture”, dan memilih format yang diinginkan seperti PNG atau SVG.
Catatan Penting dalam Membuat Kurva di Word
Membuat kurva dalam Microsoft Word dapat menjadi tambahan yang luar biasa bagi dokumen Anda, namun terdapat beberapa catatan penting yang perlu diperhatikan agar penggunaan kurva tersebut optimal:
1. Konsistensi dalam Desain
Pastikan konsistensi dalam penggunaan kurva, baik dari segi gaya, warna, maupun ukuran. Konsistensi ini membantu agar dokumen terlihat lebih profesional dan mudah dipahami.
2. Pertimbangkan Keterbacaan
Jika kurva digunakan untuk menyoroti atau menandai data penting, pastikan kurva tersebut tidak mengganggu keterbacaan teks. Hindari penempatan kurva yang terlalu padat di area yang berisi teks penting.
3. Cara Membuat Kurva di Word dalam Ukuran dan Skala
Pastikan ukuran dan skala kurva sesuai dengan konteks dokumen. Kurva yang terlalu besar atau terlalu kecil dapat membuat tampilan dokumen menjadi tidak seimbang.
4. Pemilihan Warna yang Sesuai
Pilihlah warna yang kontras dengan latar belakang atau teks di sekitarnya agar kurva terlihat jelas. Hindari penggunaan warna yang terlalu cerah atau terlalu gelap yang bisa mengaburkan informasi.
5. Eksportasi dengan Cermat
Jika Anda perlu menggunakan kurva di aplikasi atau platform lain, pastikan Anda menyimpannya dalam format yang sesuai. Misalnya, jika kurva akan digunakan dalam presentasi, simpanlah dalam format gambar yang dapat disisipkan dengan mudah.
FAQ
1. Apa itu kurva dalam Microsoft Word?
Kurva adalah bentuk grafis yang dapat dibuat di Microsoft Word. Mereka dapat berupa garis, kurva bebas, atau bentuk kurva lainnya yang digunakan untuk tujuan visual atau komunikasi dalam dokumen.
2. Bagaimana cara membuat kurva di Word?
Anda dapat membuat kurva dengan membuka tab ‘Insert’, memilih ‘Shapes’, dan memilih jenis kurva yang diinginkan. Kemudian, gambar kurva di dokumen dengan mengklik dan menarik mouse, serta mengatur properti kurva sesuai kebutuhan.
3. Apa kegunaan kurva dalam dokumen Word?
Kurva dapat digunakan untuk membuat diagram, menyoroti data, menyampaikan informasi secara visual, atau hanya sebagai elemen dekoratif untuk meningkatkan tampilan dokumen.
4. Bisakah saya mengedit atau menyunting kurva setelah menggambar?
Ya, Anda dapat mengedit atau menyunting kurva setelah menggambar dengan mengklik dua kali pada kurva tersebut. Ini memungkinkan Anda untuk mengubah bentuk, warna, atau gaya kurva sesuai kebutuhan.
5. Apakah saya bisa menggabungkan beberapa kurva menjadi satu?
Tentu saja. Anda dapat menggabungkan beberapa kurva atau objek lainnya menggunakan opsi ‘Combine Shapes’ di tab ‘Format’ untuk menciptakan bentuk yang lebih kompleks atau unik.
Akhir Kata
Membuat kurva di Microsoft Word adalah fitur yang sederhana tetapi bermanfaat. Dengan langkah-langkah yang tepat, Anda dapat membuat kurva sesuai keinginan Anda untuk menambahkan visualisasi yang lebih menarik dalam dokumen Word Anda. Selain itu, eksplorasi lebih lanjut terhadap berbagai opsi yang tersedia dalam pembuatan kurva akan membantu Anda menyesuaikan dan meningkatkan kualitas presentasi dokumen Anda.
Pemahaman yang baik tentang cara membuat dan mengelola kurva di Microsoft Word akan memungkinkan Anda untuk menghadirkan informasi dengan cara yang lebih menarik dan mudah dipahami. Semoga panduan ini bermanfaat bagi Anda dalam memanfaatkan fitur-fitur yang disediakan oleh Microsoft Word untuk kebutuhan dokumentasi dan presentasi Anda.
Rekomendasi :
- Cara Melihat Live IG Tanpa Diketahui Tanpa Aplikasi
- Cara Membuat Daftar Pustaka dengan Mendeley
- Cara Membuat Daftar Pustaka Otomatis di Word
- Cara Memperbanyak Like di FB Tanpa Aplikasi
- Aplikasi Parafrase Terbaik yang Sangat Membantu
- Cara Screenshot di Laptop Toshiba yang Perlu…
- Cara Buat Halaman di Word dengan Mudah
- Cara Aktivasi Kartu By.U tanpa Aplikasi
- Cara Screenshot di Laptop Windows 7 Toshiba
- Cara Screenshot di Laptop Acer yang Patut Diketahui