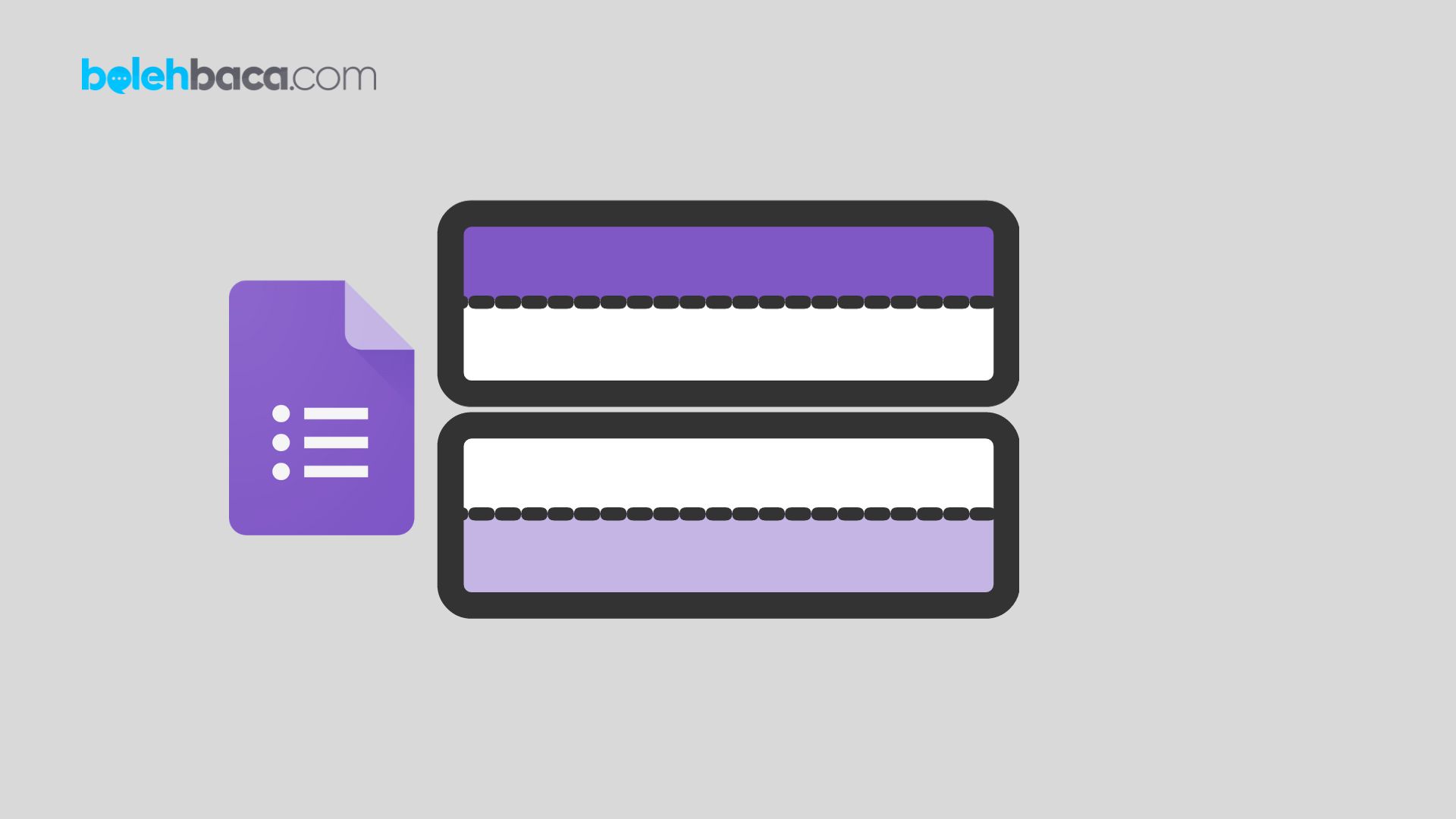Bolehbaca.com – Cara membuat tabel di google form bisa kita lakukan dengan mudah seperti petunjuk praktis yang sudah kami paparkan berikut ini. Dalam mengumpulkan informasi dari berbagai sumber, baik itu untuk keperluan akademis, survei, atau pendaftaran, penggunaan formulir menjadi salah satu cara yang sangat efektif. Salah satu platform yang sering digunakan adalah Google Forms. Google Forms memungkinkan pembuatan formulir dengan berbagai jenis pertanyaan, termasuk tabel. Tabel pada Google Forms memudahkan dalam mengumpulkan data yang terstruktur, mengatur informasi, dan membuat tanggapan lebih terorganisir. Dalam artikel ini, akan dijelaskan langkah-langkah tentang cara membuat tabel di Google Forms dengan mudah.
Tutorial Lengkap Cara Membuat Tabel di Google Form
Google Forms telah menjadi salah satu alat yang sangat populer dalam dunia digital untuk mengumpulkan data. Namun, tidak semua pengguna tahu bahwa mereka dapat membuat tabel di dalam formulir mereka untuk memudahkan pengisian dan pengumpulan data. Penambahan tabel pada Google Forms memungkinkan pengguna untuk mengorganisir data yang diinginkan dengan lebih baik, memberikan format yang terstruktur, dan memungkinkan tanggapan yang lebih sistematis. Dalam penggunaan sehari-hari, ini bisa sangat berguna dalam berbagai skenario, mulai dari survei hingga pengumpulan informasi untuk proyek.
Cara Membuat Tabel di Google Form
Berikut ini adalah tahapan yang harus ditempuh untuk melakukan pembuatan tabel di gform:
1. Buka Google Forms
Langkah pertama adalah membuka Google Forms melalui browser Anda. Setelah masuk ke Google Forms, buat formulir baru atau pilih formulir yang sudah ada yang ingin Anda edit.
2. Tambahkan Pertanyaan Tabel
Setelah formulir terbuka, klik opsi “Tambahkan pertanyaan” di bagian bawah formulir. Pilih opsi “Tabel” dari daftar pilihan pertanyaan yang muncul. Ini akan menambahkan tabel kosong ke formulir Anda.
3. Sesuaikan Tabel
Setelah menambahkan tabel, Anda dapat menyesuaikannya sesuai kebutuhan. Pilih jumlah baris dan kolom yang diinginkan dengan mengklik tabel dan menggunakan opsi yang muncul di sebelah kanan atas tabel. Anda dapat menambahkan atau menghapus baris dan kolom sesuai dengan kebutuhan formulir Anda.
4. Beri Label pada Kolom dan Baris
Beri label pada setiap kolom dan baris untuk membantu responden memahami informasi apa yang diperlukan. Klik pada sel di tabel dan ketikkan label yang sesuai untuk kolom dan baris.
5. Atur Opsi Pertanyaan
Anda dapat menambahkan pertanyaan tambahan di sebelah atau di bawah tabel untuk memberikan petunjuk atau instruksi lebih lanjut kepada responden. Gunakan opsi “Tambahkan pertanyaan” di atas atau di bawah tabel untuk melakukan ini.
6. Lihat Pratinjau dan Simpan
Setelah tabel selesai disusun, Anda dapat melihat pratinjau formulir untuk memastikan tabel terlihat dan berfungsi seperti yang diinginkan. Klik tombol “Pratinjau” di bagian atas formulir untuk melihat tampilan formulir sebelum disebarkan. Jika semuanya terlihat baik, Anda dapat menyimpan perubahan dan mendistribusikan formulir kepada responden.
Tips Tambahan
Berikut adalah beberapa tips tambahan yang bisa membantu dalam penggunaan tabel di Google Forms:
1. Gunakan Label yang Jelas
Pastikan label pada kolom dan baris tabel Anda jelas dan mudah dipahami oleh responden. Label yang tepat akan membantu dalam pengisian formulir dengan benar dan memudahkan pengumpulan data yang akurat.
2. Pilih Tipe Pertanyaan yang Sesuai
Pilih tipe pertanyaan yang sesuai dengan informasi yang ingin Anda kumpulkan dalam tabel. Misalnya, jika Anda membutuhkan angka, gunakan tipe pertanyaan numerik atau jika informasi yang diperlukan adalah pilihan, gunakan tipe pertanyaan pilihan ganda.
3. Berikan Instruksi yang Jelas
Tambahkan instruksi atau keterangan di atas atau di sekitar tabel untuk memberikan panduan kepada responden tentang bagaimana mengisi tabel tersebut. Instruksi yang jelas akan membantu menghindari kebingungan saat mengisi formulir.
4. Gunakan Validasi Data
Jika diperlukan, gunakan fitur validasi data untuk memastikan bahwa tanggapan yang dimasukkan sesuai dengan format yang diinginkan. Misalnya, jika Anda mengharapkan tanggal, pastikan tanggapan yang dimasukkan adalah dalam format tanggal yang benar.
5. Periksa Pratinjau Secara Reguler
Sebelum menyebarluaskan formulir kepada responden, pastikan untuk memeriksa pratinjau formulir secara teratur. Periksa apakah tabel terlihat seperti yang diharapkan dan pastikan tidak ada kesalahan dalam penataan atau label.
6. Gunakan Warna atau Format Visual
Untuk membedakan kolom atau baris tertentu dalam tabel, Anda dapat menggunakan warna atau format visual lainnya. Ini dapat membantu dalam menyorot informasi tertentu atau membuat tabel lebih mudah dipahami.
7. Pertimbangkan Penggunaan Dropdown atau Pilihan Predefined
Jika memungkinkan, pertimbangkan untuk menggunakan dropdown atau pilihan predefined untuk membatasi opsi tanggapan dalam tabel. Hal ini dapat membantu mengurangi kemungkinan kesalahan dalam pengisian formulir.
Jenis-Jenis Tabel di Google Form
Google Forms menyediakan opsi untuk menambahkan tabel ke formulir, dan berbagai jenis tabel dapat digunakan tergantung pada kebutuhan spesifik Anda. Beberapa jenis tabel yang umum digunakan di Google Forms meliputi:
1. Tabel Isian
Tabel isian adalah tabel kosong yang dapat diisi oleh responden dengan informasi yang sesuai. Biasanya, tabel ini digunakan ketika Anda ingin responden mengisi data dalam beberapa kolom dan baris. Cocok digunakan untuk survei yang memerlukan entri data yang lebih terstruktur, seperti jadwal, daftar barang, atau pemilihan preferensi.
2. Tabel Pilihan Ganda
Ini adalah tabel di mana responden dapat memilih dari beberapa opsi yang tersedia dalam setiap sel. Digunakan ketika ada pilihan yang jelas dan responden hanya perlu memilih opsi yang sesuai. Berguna untuk survei yang memerlukan pemilihan dari beberapa opsi dalam setiap sel, seperti jadwal waktu yang tersedia atau preferensi yang dapat dipilih.
3. Tabel Peringkat
Tabel peringkat memungkinkan responden untuk memberikan peringkat pada opsi yang ada dalam setiap baris. Cocok digunakan untuk survei peringkat preferensi, evaluasi produk, atau pemeringkatan berbagai item dalam suatu kategori.
4. Tabel Skala
Tabel skala meminta responden memberikan penilaian dalam skala tertentu pada setiap item atau pernyataan. Berguna untuk survei yang membutuhkan penilaian atau evaluasi dalam skala tertentu, seperti kepuasan pelanggan atau penilaian kinerja.
5. Tabel Kotak Centang
Tabel kotak centang memungkinkan responden untuk menandai kotak centang dalam setiap sel yang relevan. Digunakan ketika responden memiliki beberapa opsi untuk dipilih dalam beberapa kategori yang berbeda, dan setiap kotak dapat dicentang untuk menunjukkan pilihan yang tepat.
6. Tabel Rentang Waktu
Ini adalah tabel yang meminta responden untuk memilih rentang waktu atau tanggal dalam setiap sel. Berguna untuk survei yang melibatkan jadwal, perencanaan acara, atau reservasi yang membutuhkan rentang waktu tertentu.
Pemilihan jenis tabel tergantung pada jenis informasi yang ingin Anda kumpulkan dan bagaimana Anda ingin responden berinteraksi dengan formulir. Setiap jenis tabel memiliki kegunaan dan situasi penggunaan yang berbeda, jadi penting untuk memilih jenis tabel yang paling sesuai dengan kebutuhan survei atau formulir Anda.
Akhir Kata
Membuat tabel di Google Forms adalah fitur yang berguna untuk mengorganisir informasi dan mendapatkan tanggapan yang terstruktur. Dengan langkah-langkah yang sederhana, Anda dapat dengan mudah membuat tabel di formulir Anda untuk memenuhi kebutuhan pengumpulan data Anda. Penting untuk memberi label yang jelas pada kolom dan baris untuk memandu responden dalam mengisi formulir dengan benar. Dengan memanfaatkan fitur tabel ini, proses pengumpulan dan analisis data dapat menjadi lebih efisien dan efektif. Jadi, jangan ragu untuk mencoba langkah-langkah tersebut saat membuat formulir berikutnya di Google Forms!
Rekomendasi :
- Cara Membuat Bit ly Google Form Lengkap dan Mudah
- Cara Membuat Tabel di Excel untuk Pemula
- Cara Membuat Google Form di HP Panduan Lengkap
- Cara Membuat Daftar Pustaka Otomatis Terlengkap
- Cara Membuat Daftar Isi Otomatis dengan Mudah
- Aplikasi Penghasil Dollar Milik Google Terbaik untuk Cuan
- Cara Membuat Absen di Google Form di HP
- Cara Download Play Store Secara Mudah
- Cara Membuat Grafik di Word Terlengkap
- Cara Membuat Daftar Hadir di Google Form