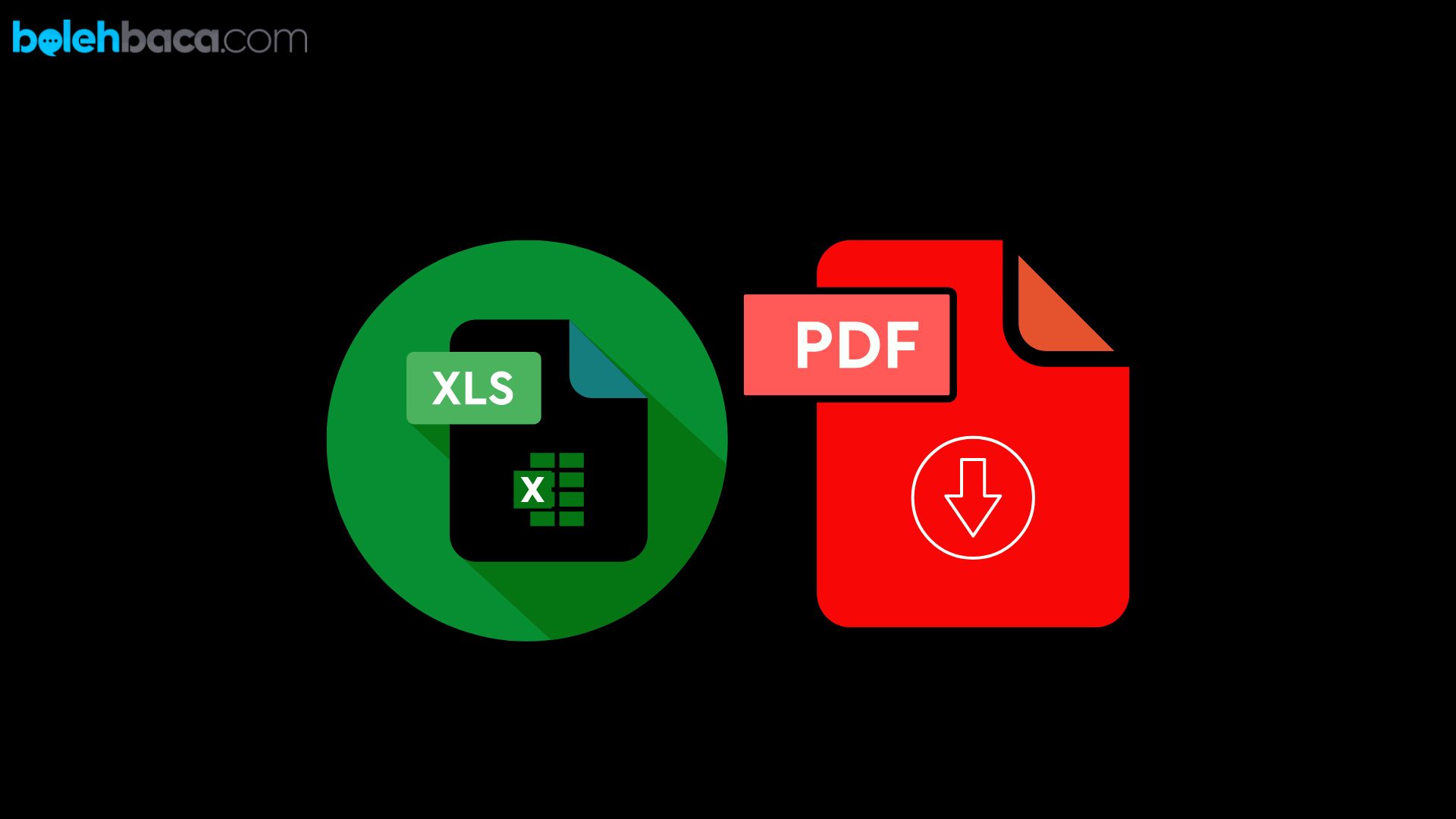Bolehbaca.com – Cara menyimpan file excel ke pdf bisa dilakukan dengan menggunakan beberapa metode mudah berikut ini. Dalam dunia modern yang semakin terdigitalisasi, dokumen-dokumen digital telah menjadi bagian integral dari pekerjaan sehari-hari. Salah satu format file yang paling umum digunakan adalah Excel untuk spreadsheet dan PDF untuk dokumen yang dapat dibuka secara universal. Terkadang, ada kebutuhan untuk mengubah file Excel menjadi format PDF agar lebih mudah dibagikan, dipresentasikan, atau dicetak tanpa kehilangan format. Dalam artikel ini, kita akan membahas langkah-langkah lengkap tentang cara menyimpan file Excel ke dalam format PDF.
Panduan Cara Menyimpan File Excel ke PDF Lengkap
Microsoft Excel adalah salah satu perangkat lunak spreadsheet paling populer yang digunakan oleh jutaan orang di seluruh dunia. Namun, ketika Anda perlu berbagi atau mencetak spreadsheet, seringkali lebih baik menggunakan format PDF. PDF, singkatan dari Portable Document Format, memiliki keuntungan besar dalam menjaga format dokumen yang konsisten di berbagai platform dan perangkat. Ini membuatnya menjadi pilihan yang ideal untuk berbagi dokumen yang ingin Anda presentasikan dengan tampilan yang sama persis seperti yang Anda inginkan.
Saat ini, banyaknya metode dan perangkat lunak yang tersedia memungkinkan Anda untuk mengonversi file Excel ke PDF dengan mudah. Dari penggunaan program bawaan hingga aplikasi pihak ketiga, Anda memiliki banyak pilihan untuk memilih cara yang paling sesuai dengan kebutuhan Anda. Mari kita telusuri langkah-langkahnya.
Cara Menyimpan File Excel ke PDF
Berikut ini panduan untuk menyimpan file excel ke dalam format pdf secara mudah baik di ms office atau pun google:
Menggunakan Microsoft Excel
Langkah pertama yang dapat Anda lakukan adalah menggunakan fitur bawaan yang disediakan oleh Microsoft Excel itu sendiri. Berikut adalah langkah-langkahnya:
- Buka file Excel yang ingin Anda konversi ke PDF.
- Pilih tab “File” di bagian atas kiri layar.
- Pilih opsi “Save As” atau “Simpan Sebagai” dari menu yang muncul.
- Pilih lokasi tempat Anda ingin menyimpan file PDF tersebut.
- Di bawah opsi “Save as type” atau “Simpan sebagai jenis”, pilih “PDF (*.pdf)”.
- Klik “Save” atau “Simpan” untuk menyimpan file dalam format PDF.
Menggunakan Google Sheets
Jika Anda menggunakan Google Sheets sebagai alternatif untuk Microsoft Excel, Anda juga dapat dengan mudah mengonversi file ke PDF. Berikut langkah-langkahnya:
- Buka spreadsheet yang ingin Anda konversi ke PDF di Google Sheets.
- Pilih tab “File” di bagian atas kiri layar.
- Pilih “Download” dari menu yang muncul.
- Pilih opsi “PDF Document (.pdf)”.
- File PDF akan mulai mengunduh ke komputer Anda.
Menggunakan Aplikasi Pihak Ketiga
Selain menggunakan program bawaan, Anda juga dapat memanfaatkan aplikasi pihak ketiga yang dirancang khusus untuk mengonversi file Excel ke PDF. Ada banyak aplikasi yang tersedia baik secara gratis maupun berbayar. Beberapa di antaranya termasuk aplikasi web dan perangkat lunak desktop. Pilih aplikasi yang sesuai dengan preferensi Anda dan ikuti petunjuk yang diberikan untuk mengonversi file.
Tips Tambahan
Berikut adalah beberapa tips tambahan yang dapat membantu Anda dalam menyimpan file Excel ke PDF dengan lebih efisien:
1. Periksa Format
Sebelum menyimpan file Excel ke PDF, pastikan untuk memeriksa kembali format dan tata letak dokumen. Pastikan bahwa semua tabel, grafik, dan teks terlihat sesuai dengan yang diinginkan. Jika perlu, lakukan penyempurnaan terakhir sebelum mengonversi ke PDF.
2. Gunakan Penomoran Halaman
Jika spreadsheet Anda memiliki beberapa halaman, pertimbangkan untuk menggunakan fitur penomoran halaman. Ini akan membantu pembaca dalam navigasi dokumen dan membuatnya lebih mudah dipahami.
3. Setel Ukuran Kertas dan Orientasi
Pastikan untuk menyesuaikan ukuran kertas dan orientasi dokumen sesuai dengan kebutuhan Anda sebelum menyimpan ke PDF. Hal ini terutama penting jika Anda berencana untuk mencetak dokumen tersebut nantinya.
4. Gunakan Enkripsi
Jika dokumen yang Anda simpan mengandung informasi sensitif, pertimbangkan untuk mengenkripsi file PDF untuk meningkatkan keamanannya. Ini akan membantu melindungi informasi dari akses yang tidak sah.
5. Pilih Resolusi yang Tepat
Saat menyimpan file Excel dengan grafik atau gambar ke PDF, pastikan untuk memilih resolusi yang sesuai. Terlalu rendah dapat mengurangi kualitas gambar, sedangkan terlalu tinggi dapat membuat ukuran file menjadi besar.
6. Cek Kembali File PDF
Setelah menyimpan file Excel ke PDF, luangkan waktu untuk memeriksa kembali dokumen dalam format PDF. Pastikan bahwa semua elemen terlihat seperti yang diharapkan dan tidak ada kesalahan yang terjadi selama proses konversi.
Dengan mengikuti tips-tips tambahan ini, Anda dapat meningkatkan kualitas dan keamanan dokumen PDF yang dihasilkan dari file Excel Anda.
FAQ
Berikut ini beberapa pertanyaan populer beserta jawabannya:
berikut adalah beberapa pertanyaan umum yang sering diajukan tentang menyimpan file Excel ke PDF beserta jawabannya:
1. Mengapa saya perlu menyimpan file Excel ke PDF?
Menyimpan file Excel ke PDF memungkinkan Anda untuk membagikan dokumen dengan format yang tetap konsisten di berbagai platform dan perangkat. PDF juga lebih mudah untuk dipresentasikan atau dicetak tanpa kehilangan format.
2. Apakah saya bisa menyimpan file Excel ke PDF tanpa menggunakan Microsoft Excel?
Ya, Anda bisa. Selain menggunakan Microsoft Excel, Anda juga dapat menggunakan aplikasi alternatif seperti Google Sheets atau aplikasi pihak ketiga yang dirancang khusus untuk mengonversi file Excel ke PDF.
3. Apakah ada cara untuk menyimpan hanya sebagian dari file Excel ke PDF?
Ya, Anda dapat memilih area tertentu dari spreadsheet yang ingin Anda konversi ke PDF sebelum menyimpannya. Ini dapat dilakukan dengan menggunakan fitur pemilihan area dalam program spreadsheet Anda sebelum menyimpan ke PDF.
4. Bagaimana cara memastikan format dokumen tetap terjaga saat mengonversi ke PDF?
Untuk memastikan format dokumen tetap terjaga, periksa kembali tata letak, teks, tabel, dan grafik sebelum menyimpan file Excel ke PDF. Pastikan juga untuk memilih opsi “Save as PDF” atau serupa yang tersedia dalam program spreadsheet Anda.
5. Apakah ada cara untuk mengamankan file PDF yang dihasilkan dari Excel?
Ya, Anda dapat mengamankan file PDF dengan menggunakan fitur enkripsi yang disediakan oleh program pengonversi atau aplikasi PDF yang Anda gunakan. Ini akan membantu melindungi dokumen dari akses yang tidak sah.
Akhir Kata
Mengonversi file Excel ke PDF bukanlah tugas yang rumit, dan dengan banyaknya pilihan yang tersedia, Anda dapat menemukan metode yang paling sesuai dengan kebutuhan Anda. Dalam dunia bisnis yang cepat berubah dan terus berkembang, kemampuan untuk berbagi informasi dengan cepat dan mudah sangat penting. Dengan menggunakan PDF, Anda dapat memastikan bahwa dokumen-dokumen Anda akan diterima dan dibaca dengan baik oleh siapa pun, tanpa khawatir tentang perubahan format atau kompatibilitas. Semoga panduan ini bermanfaat bagi Anda dalam mengelola dokumen-dokumen digital Anda.
Rekomendasi :
- Cara Memindahkan File dari iPhone ke Laptop Windows 10
- Cara Memindahkan File dari Laptop ke HP dengan Berbagai Cara
- 11 Aplikasi Pembuka JPG Terbaik di PC
- Cara Membuat Google Form Excel Lengkap dan Mudah
- Cara Membuat Titik Titik Otomatis pada Daftar Isi
- Aplikasi Android Edit PDF Gratis yang Wajib Punya
- Cara Memindahkan File dari iPhone ke Laptop dengan Mudah
- Cara Membuat Tabel di Excel untuk Pemula
- Cara Membuat Aplikasi Kasir di Excel Paling Lengkap
- Cara Memindahkan File dari iPhone ke Laptop Termudah