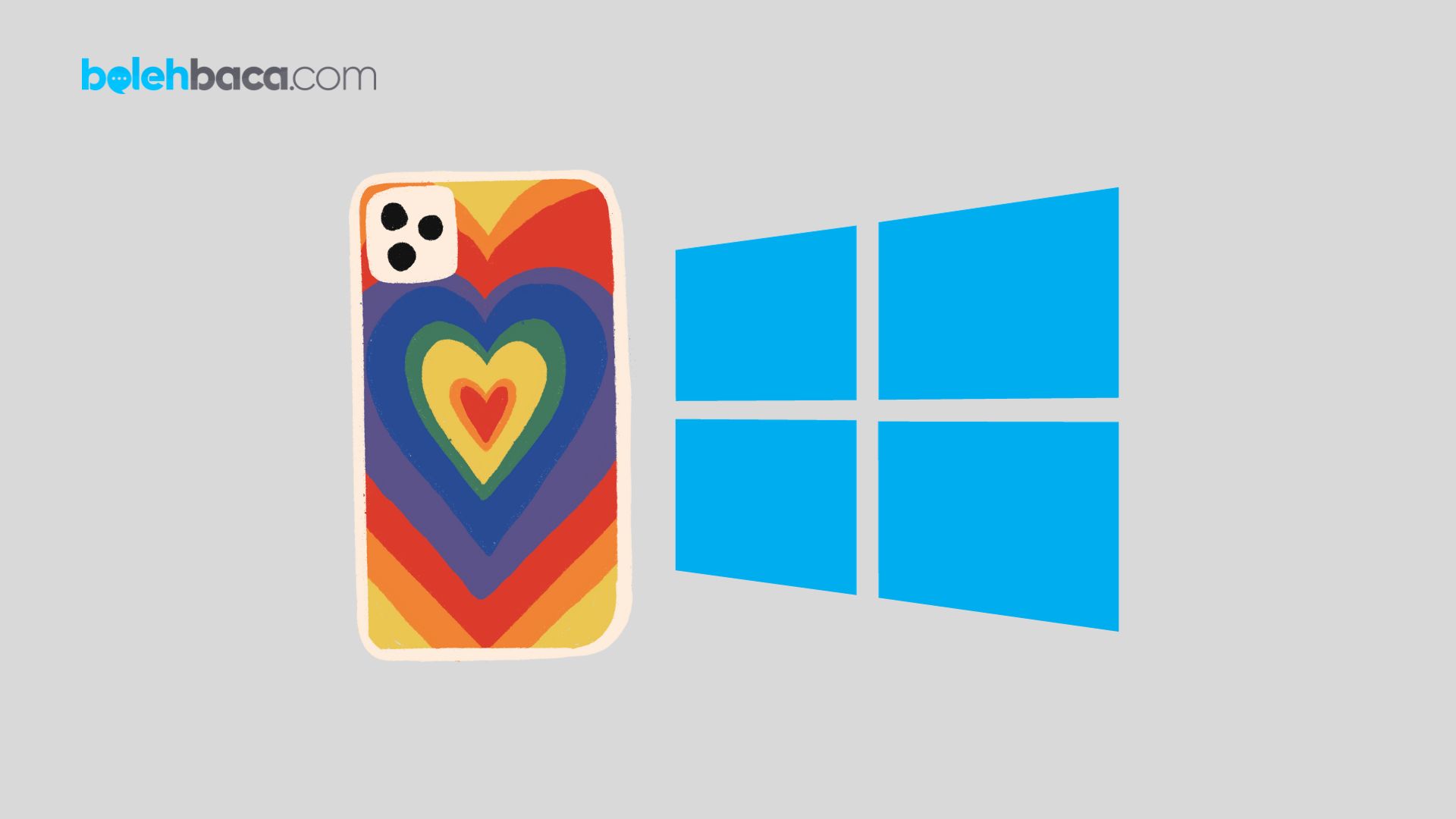Bolehbaca.com – Cara memindahkan file dari iphone ke laptop windows 10 bisa anda kerjakan dengan beberapa cara mudah berikut ini. Era teknologi memainkan peran penting dalam kehidupan sehari-hari, perpindahan file antara perangkat menjadi suatu keharusan. Saat menggunakan iPhone dan laptop Windows 10, seringkali kita membutuhkan cara yang efektif untuk memindahkan file dari satu perangkat ke perangkat lainnya. Artikel ini akan membahas langkah-langkah praktis untuk mentransfer file dari iPhone ke laptop Windows 10.
Tutorial Cara Memindahkan File dari iPhone ke Laptop Windows 10
Pada saat ini, iPhone telah menjadi salah satu perangkat mobile yang paling populer di seluruh dunia. Penggunaannya yang luas dalam mengambil foto, merekam video, menyimpan dokumen, dan memuat aplikasi yang berguna menjadikan iPhone penyimpan data yang krusial. Namun, ada kalanya kita perlu memindahkan informasi dari iPhone ke laptop Windows 10 untuk penyimpanan lebih lanjut, pengeditan, atau bahkan hanya sebagai backup.
Cara Memindahkan File dari iPhone ke Laptop Windows 10
Terdapat beberapa metode yang bisa digunakan untuk memindahkan file dari iPhone ke laptop Windows 10. Berikut adalah beberapa di antaranya:
1. Menggunakan Kabel USB
- Sambungkan iPhone ke laptop Windows 10 menggunakan kabel USB yang sesuai.
- Pada iPhone, mungkin akan muncul notifikasi “Trust This Computer”. Pilih “Trust” untuk memungkinkan akses antara kedua perangkat.
- Buka File Explorer di laptop Windows 10. Pilih iPhone yang terhubung dari daftar perangkat.
- Akses folder foto, video, atau dokumen di iPhone dan salin file yang diinginkan ke laptop dengan mengklik, menyalin, dan menempelkan ke lokasi yang diinginkan di laptop.
2. Cara Memindahkan File dari iPhone ke Laptop Windows 10 Menggunakan Aplikasi Cloud
- Gunakan aplikasi seperti iCloud, Google Drive, Dropbox, atau OneDrive yang tersedia di App Store iPhone untuk menyimpan file.
- Unggah file yang diinginkan ke aplikasi cloud tersebut.
- Buka aplikasi cloud yang sama di laptop Windows 10 dan login ke akun yang sama.
- Unduh file dari aplikasi cloud ke laptop untuk menyimpannya di sana.
3. Menggunakan Email atau Pesan
- Kirim file melalui email atau pesan dari iPhone ke alamat email Anda atau nomor telepon yang terkait dengan laptop Windows 10.
- Buka email atau pesan di laptop Windows 10 dan unduh lampiran file yang dikirimkan.
4. Cara Memindahkan File dari iPhone ke Laptop Windows 10 Menggunakan Aplikasi Pihak Ketiga
- Unduh aplikasi pihak ketiga seperti AirDrop, SHAREit, atau AnyTrans di iPhone.
- Ikuti petunjuk dalam aplikasi tersebut untuk memindahkan file dari iPhone ke laptop Windows 10 secara nirkabel.
Tips Tambahan
Selain langkah-langkah yang telah disebutkan sebelumnya, berikut beberapa tips tambahan yang bisa membantu dalam proses memindahkan file dari iPhone ke laptop Windows 10:
1. Backup Berkala
Selalu lakukan backup secara berkala baik menggunakan iCloud, iTunes, atau aplikasi pihak ketiga. Ini akan membantu dalam mengamankan data Anda, sehingga jika terjadi kehilangan atau kerusakan pada perangkat, file tersebut tetap aman dan dapat dipulihkan.
2. Organisasi File
Sebelum memindahkan file, lakukan sedikit kerja organisasi pada iPhone Anda. Buat folder-folder khusus untuk jenis file tertentu seperti foto, video, dokumen, dll. Ini akan memudahkan dalam proses pencarian dan transfer file.
3. Gunakan Aplikasi Manajemen File
Penggunaan aplikasi manajemen file dari App Store dapat memudahkan pengaturan dan transfer file antara iPhone dan laptop Windows 10. Beberapa aplikasi seperti Documents by Readdle atau FileApp memungkinkan pengguna untuk mengakses file iPhone mereka dengan lebih mudah dan bahkan melakukan transfer melalui Wi-Fi.
4. Perhatikan Ukuran File
Pastikan untuk memperhatikan ukuran file saat memindahkannya. Beberapa metode transfer file mungkin memiliki batasan ukuran, terutama jika menggunakan email atau aplikasi pesan. Jika file terlalu besar, pertimbangkan untuk mengompres atau membaginya menjadi bagian yang lebih kecil.
5. Jaga Keamanan
Selalu pastikan untuk menjaga keamanan file Anda saat melakukan transfer. Gunakan sambungan yang aman, hindari menggunakan jaringan Wi-Fi publik atau tidak aman saat melakukan transfer data sensitif.
6. Gunakan Kombinasi Metode
Terkadang menggunakan beberapa metode sekaligus dapat lebih efektif. Misalnya, gunakan iCloud untuk menyimpan foto secara otomatis, tetapi gunakan kabel USB untuk mentransfer file besar yang tidak dapat diunggah melalui cloud.
7. Pembersihan Berkala
Setelah mentransfer file, lakukan pembersihan pada iPhone Anda. Hapus file-file yang sudah dipindahkan ke laptop agar tidak memakan ruang penyimpanan yang berharga di perangkat.
FAQ
1. Bagaimana cara tercepat untuk mentransfer file dari iPhone ke laptop Windows 10?
Cara tercepat biasanya melalui koneksi kabel USB langsung antara iPhone dan laptop. Namun, beberapa aplikasi cloud atau transfer file nirkabel juga bisa menjadi opsi cepat tergantung pada preferensi Anda.
2. Bisakah saya mentransfer file tanpa menggunakan kabel USB?
Ya, ada beberapa cara untuk mentransfer file tanpa kabel USB, seperti menggunakan aplikasi cloud seperti iCloud, Google Drive, atau OneDrive, serta menggunakan aplikasi pihak ketiga seperti AirDrop atau SHAREit.
3. Apakah ada batasan ukuran file yang bisa saya transfer?
Batasan ukuran file bisa bervariasi tergantung pada metode yang Anda gunakan. Beberapa aplikasi pesan atau email mungkin memiliki batasan ukuran file yang lebih kecil, sementara menggunakan koneksi langsung atau aplikasi cloud bisa memungkinkan transfer file yang lebih besar.
4. Apakah ada cara untuk mentransfer semua file sekaligus?
Ya, beberapa aplikasi manajemen file memungkinkan Anda untuk mentransfer beberapa file sekaligus. Namun, untuk transfer massal, koneksi kabel USB atau penggunaan aplikasi cloud bisa lebih efisien.
5. Bisakah saya mentransfer file secara otomatis?
Anda dapat mengatur transfer file secara otomatis menggunakan layanan cloud seperti iCloud yang akan menyimpan foto dan video secara otomatis ke cloud begitu perangkat terhubung dengan jaringan Wi-Fi.
6. Bagaimana cara memastikan keamanan selama proses transfer file?
Pastikan untuk menggunakan koneksi yang aman, seperti Wi-Fi pribadi yang terlindungi dengan kata sandi. Selain itu, jangan mentransfer data sensitif melalui jaringan Wi-Fi publik atau tidak aman.
7. Apakah ada aplikasi yang direkomendasikan untuk memudahkan transfer file?
Beberapa aplikasi yang direkomendasikan untuk transfer file antara iPhone dan laptop Windows 10 adalah iCloud, Google Drive, Dropbox, AirDrop, SHAREit, dan aplikasi manajemen file seperti Documents by Readdle atau FileApp.
8. Bisakah saya mentransfer file secara langsung tanpa mengunduh aplikasi tambahan?
Ya, Anda dapat menggunakan koneksi kabel USB dan aplikasi bawaan seperti File Explorer di Windows 10 untuk mentransfer file dari iPhone tanpa mengunduh aplikasi tambahan.
9. Bagaimana jika saya ingin memindahkan file ke laptop tanpa menghapusnya dari iPhone?
Anda dapat melakukan salinan file dari iPhone ke laptop tanpa menghapusnya dari iPhone itu sendiri. Gunakan metode transfer yang memungkinkan untuk menyalin daripada memindahkan file.
10. Bisakah saya mentransfer konten selain foto dan video dari iPhone ke laptop?
Ya, Anda dapat mentransfer berbagai jenis konten seperti dokumen, musik, aplikasi (dalam beberapa kasus), catatan, dan konten lainnya dari iPhone ke laptop menggunakan metode yang sesuai dengan jenis file yang ingin Anda pindahkan.
Akhir Kata
Memindahkan file dari iPhone ke laptop Windows 10 bisa dilakukan dengan beberapa cara yang relatif mudah. Dengan berbagai metode yang telah disebutkan di atas, pengguna dapat memilih opsi yang paling sesuai dengan preferensi dan kebutuhan mereka. Kemampuan untuk mentransfer file dengan lancar antara perangkat iPhone dan laptop Windows 10 memungkinkan akses yang lebih fleksibel dan pengelolaan data yang efisien. Dengan mengikuti langkah-langkah yang tepat, proses ini dapat diselesaikan dengan mudah, memungkinkan pengguna untuk memanfaatkan kedua perangkat dengan lebih optimal.
Rekomendasi :
- Cara Memindahkan Aplikasi ke Kartu SD Terlengkap
- Cara Menginstal Aplikasi di Laptop Windows dan Mac
- Cara Memindahkan File dari HP ke Flashdisk Terlengkap
- Cara Memindahkan File ke Google Drive Terlengkap
- Cara Screenshot di Laptop HP Terlengkap
- Cara Memindahkan File dari Laptop ke HP dengan Berbagai Cara
- Cara Memindahkan File dari iPhone ke Laptop dengan…
- Cara Download Aplikasi Mendeley di Laptop
- Cara Memindahkan File dari iPhone ke Laptop dengan Mudah
- Cara Uninstall Aplikasi di Laptop Terlengkap Mudah