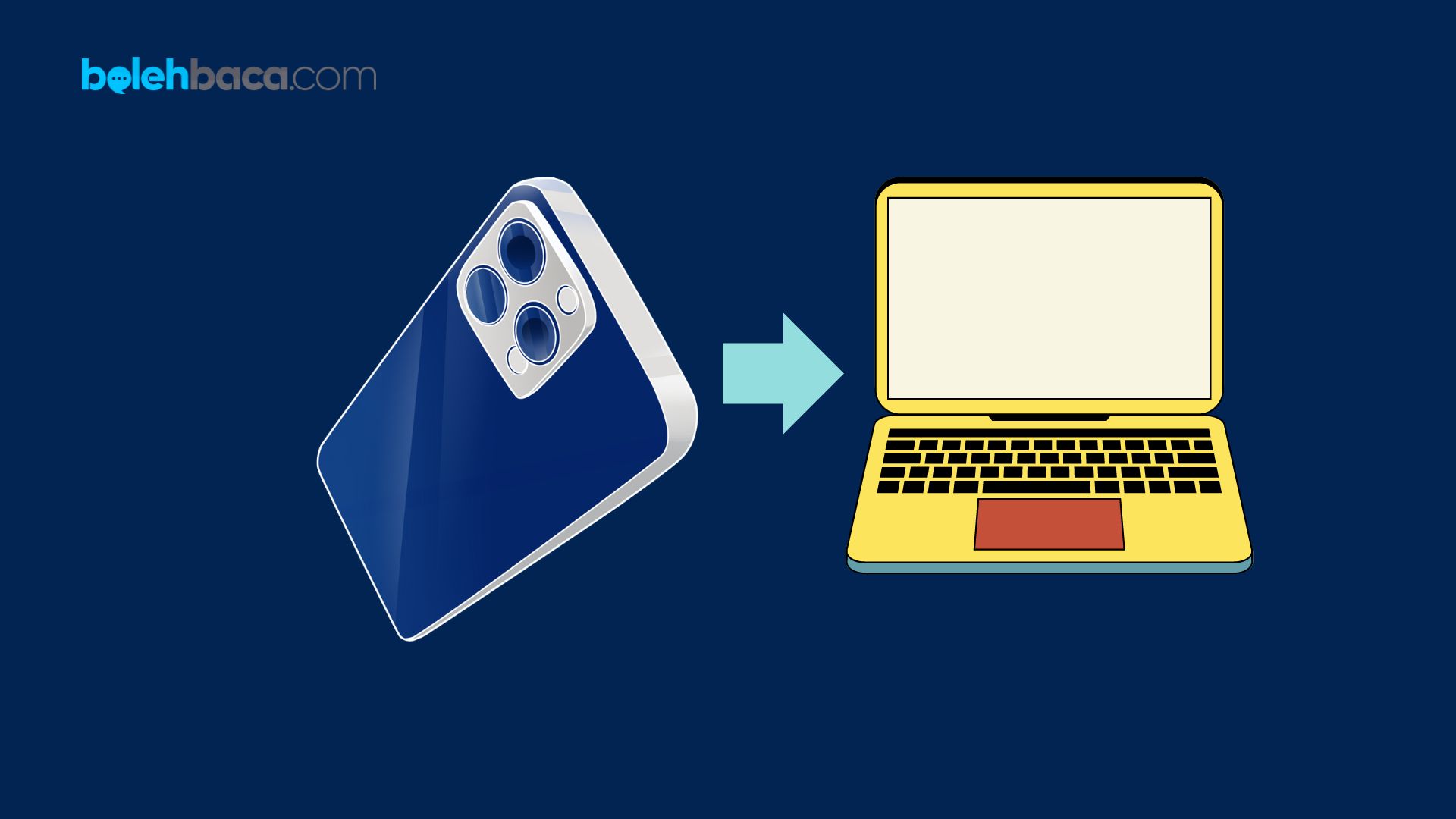Bolehbaca.com – Cara memindahkan file dari iphone ke laptop bisa dilakukan dengans sangat mudah dan aman melalui beberapa tahapan yang kami jelaskan berikut ini. Pada era digital saat ini, smartphone telah menjadi bagian tak terpisahkan dari kehidupan sehari-hari. iPhone, salah satu smartphone paling populer di pasaran, memiliki kemampuan luar biasa untuk menyimpan berbagai jenis file seperti foto, video, dokumen, dan lainnya. Namun, seringkali kita perlu memindahkan file dari iPhone ke laptop untuk menyimpan cadangan, melakukan edit, atau sekadar mengatur ruang penyimpanan. Dalam artikel ini, akan dibahas berbagai metode yang dapat digunakan untuk mentransfer file dari iPhone ke laptop dengan mudah dan efisien.
Tutorial Lengkap Cara Memindahkan File dari iPhone ke Laptop dengan Mudah
Seiring dengan perkembangan teknologi, kebutuhan untuk mentransfer file dari perangkat iPhone ke laptop semakin meningkat. Proses ini dapat dilakukan dengan beberapa cara yang berbeda, tergantung pada preferensi dan kebutuhan pengguna. Beberapa metode melibatkan penggunaan kabel USB sederhana, sementara yang lain menggunakan teknologi nirkabel yang canggih. Dalam panduan ini, akan dijelaskan beberapa cara yang paling umum digunakan untuk memindahkan file dari iPhone ke laptop, sehingga memudahkan pengguna dalam mengelola dan memanfaatkan konten mereka.
Cara Memindahkan File dari iPhone ke Laptop
Untuk melakukan pemindahan data secara mudah dan benar dari perangkat iPhone Anda ke Laptop, ada beberapa langkah yang harus Anda ikuti berikut ini:
1. Menggunakan Kabel USB
Salah satu cara paling langsung untuk mentransfer file dari iPhone ke laptop adalah dengan menggunakan kabel USB. Langkah-langkahnya cukup sederhana:
- Sambungkan iPhone ke laptop menggunakan kabel USB yang sesuai.
- Pada iPhone, setujui atau izinkan akses jika muncul pesan permintaan akses.
- Buka File Explorer (Windows) atau Finder (Mac) di laptop Anda dan pilih iPhone dari daftar perangkat yang terhubung.
- Pilih file atau folder yang ingin Anda transfer, lalu seret dan lepas ke lokasi yang diinginkan di laptop.
2. Menggunakan iCloud
iCloud merupakan layanan cloud resmi dari Apple yang memungkinkan pengguna untuk menyimpan dan mengakses file dari berbagai perangkat. Untuk mentransfer file dari iPhone ke laptop melalui iCloud:
- Pastikan Anda telah mengaktifkan iCloud di iPhone (Settings > [Your Name] > iCloud).
- Buka iCloud Drive di iPhone dan pilih file atau folder yang ingin Anda transfer.
- Buka iCloud Drive di laptop melalui browser atau aplikasi iCloud untuk desktop.
- Unduh file yang diinginkan dari iCloud Drive ke laptop Anda.
3. Menggunakan Aplikasi Transfer File
Terdapat juga aplikasi pihak ketiga yang memudahkan transfer file antara iPhone dan laptop. Beberapa aplikasi populer seperti Google Drive, Dropbox, dan Shareit dapat digunakan untuk tujuan ini. Langkah-langkahnya biasanya mirip dengan mengunggah file dari iPhone ke layanan tersebut dan kemudian mengunduhnya ke laptop dari akun yang sama. Berikut penjelasan lebih rinci untuk masing-masing aplikasi:
1. Google Drive
- Instal aplikasi Google Drive di iPhone Anda melalui App Store.
- Buka aplikasi dan masuk atau buat akun Google jika belum memilikinya.
- Pilih ikon ‘+’ atau ‘Tambah’ untuk mengunggah file atau folder yang ingin Anda transfer dari iPhone ke Google Drive.
- Setelah file diunggah, buka Google Drive di laptop Anda melalui browser atau aplikasi desktop.
- Unduh file tersebut dari Google Drive ke laptop Anda.
2. Dropbox
- Unduh dan pasang aplikasi Dropbox di iPhone dari App Store.
- Masuk atau buat akun Dropbox.
- Unggah file atau folder yang ingin Anda transfer dari iPhone ke Dropbox.
- Buka Dropbox di laptop melalui browser atau aplikasi desktop.
- Unduh file tersebut dari Dropbox ke laptop Anda.
3. Shareit
- Unduh aplikasi Shareit di iPhone dari App Store.
- Pastikan kedua perangkat, iPhone dan laptop, terhubung ke jaringan yang sama.
- Buka aplikasi Shareit di iPhone dan pilih file yang ingin Anda transfer.
- Pilih opsi “Kirim” dan pilih “Cari Penerima” untuk menemukan laptop di jaringan yang sama.
- erima file di laptop dengan mengonfirmasi penerimaan dari iPhone.
Aplikasi-aplikasi tersebut memungkinkan Anda untuk mengunggah file dari iPhone ke penyimpanan cloud mereka, yang kemudian bisa diakses dari laptop melalui browser atau aplikasi desktop. Dengan ini, Anda dapat mengelola file dengan lebih mudah tanpa harus terhubung secara langsung melalui kabel USB atau teknologi nirkabel lainnya.
FAQ
1. Apakah ada cara untuk mentransfer file dari iPhone ke laptop tanpa menggunakan koneksi internet?
Ya, Anda dapat mentransfer file dari iPhone ke laptop menggunakan kabel USB. Dengan menghubungkan iPhone ke laptop menggunakan kabel USB yang sesuai, Anda dapat mentransfer file secara langsung melalui File Explorer (Windows) atau Finder (Mac).
2. Bisakah saya mentransfer file secara nirkabel dari iPhone ke laptop?
Ya, terdapat beberapa metode nirkabel untuk mentransfer file antara iPhone dan laptop. Salah satunya adalah menggunakan layanan cloud seperti iCloud, Google Drive, Dropbox, atau menggunakan aplikasi transfer file seperti Shareit, yang memungkinkan transfer file melalui jaringan Wi-Fi.
3. Bagaimana cara menggunakan iCloud untuk mentransfer file dari iPhone ke laptop?
Anda dapat mentransfer file dari iPhone ke laptop menggunakan iCloud dengan mengunggah file ke iCloud Drive dari iPhone dan kemudian mengunduhnya dari iCloud Drive ke laptop melalui browser atau aplikasi iCloud untuk desktop.
4. Bisakah saya menggunakan aplikasi pihak ketiga untuk mentransfer file dari iPhone ke laptop?
Ya, aplikasi pihak ketiga seperti Google Drive, Dropbox, Shareit, dan aplikasi serupa memungkinkan Anda mentransfer file antara iPhone dan laptop. Instal aplikasi tersebut di iPhone, unggah file dari iPhone ke aplikasi tersebut, dan unduh file tersebut ke laptop menggunakan aplikasi yang sama di laptop Anda.
5. Apakah semua metode transfer file gratis?
Sebagian besar metode yang disebutkan, seperti menggunakan kabel USB, layanan cloud seperti iCloud (dalam batas penyimpanan tertentu), dan aplikasi seperti Google Drive atau Dropbox, menawarkan opsi gratis untuk transfer file dasar. Namun, ada batasan penyimpanan dan fitur yang terbatas pada opsi gratis ini.
6. Bisakah saya mentransfer file dalam jumlah besar menggunakan metode ini?
Ya, sebagian besar metode transfer file dapat menangani jumlah file yang besar. Namun, kecepatan transfer dan batasan ukuran file bisa menjadi pertimbangan tergantung pada metode yang digunakan dan koneksi internet yang Anda gunakan.
Akhir Kata
Memindahkan file dari iPhone ke laptop merupakan proses yang penting dalam mengelola konten digital. Dengan memahami berbagai metode yang tersedia, pengguna dapat memilih cara yang paling sesuai dengan preferensi dan kebutuhan mereka. Penggunaan kabel USB, iCloud, atau aplikasi transfer file dapat menjadi solusi yang efisien untuk mengelola dan mentransfer file dari iPhone ke laptop. Dengan demikian, diharapkan artikel ini dapat membantu mempermudah proses transfer file dan meningkatkan pengalaman pengguna dalam mengelola konten di perangkat mereka.
Rekomendasi :
- Cara Memindahkan File dari iPhone ke Laptop Windows 10
- Cara Memindahkan File dari Laptop ke Laptop
- 13 Aplikasi Cek iPhone Paling Akurat
- Cara Memindahkan File dari HP ke Flashdisk Terlengkap
- Cara Memindahkan File dari iPhone ke Laptop dengan…
- Cara Memindahkan File HP ke Laptop dengan Mudah
- Cara Memindahkan File dari HP ke Laptop Terlengkap
- Cara Screenshot di Laptop Toshiba yang Perlu…
- Cara Memindahkan File dari iPhone ke Laptop Termudah
- Cara Memindahkan Aplikasi ke Kartu SD Terlengkap