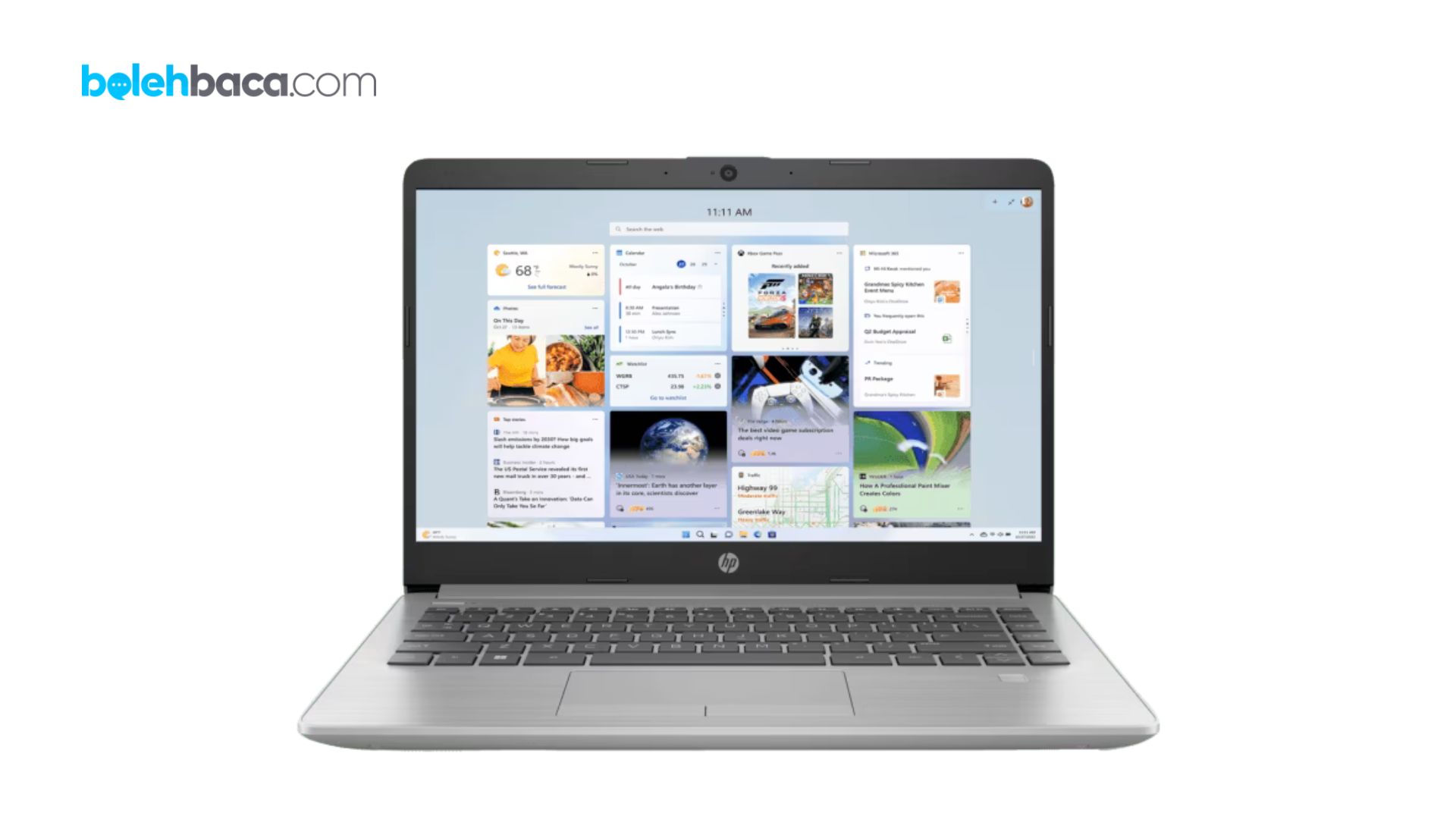Bolehbaca.com – Cara screenshot di laptop HP Bisa dilakukan secara mudah melalui beberapa metode yang akan kami jelaskan berikut ini. Dalam era digital saat ini, kemampuan untuk menangkap tangkapan layar atau screenshot telah menjadi kegiatan yang umum dilakukan oleh pengguna laptop HP dan perangkat lainnya. Screenshot adalah cara cepat dan efektif untuk merekam apa yang terjadi di layar Anda, baik untuk keperluan dokumentasi, pembelajaran, atau berbagi informasi. Bagi pengguna laptop HP, ada beberapa metode yang dapat digunakan untuk melakukan screenshot, baik untuk menangkap seluruh layar atau hanya sebagian dari layar. Dalam artikel ini, kami akan menjelaskan secara detail berbagai cara untuk melakukan screenshot di laptop HP.
Panduan Cara Screenshot di Laptop HP Terlengkap
Dalam menjalani aktivitas sehari-hari dengan laptop HP, seringkali kita memerlukan kemampuan untuk merekam apa yang ada di layar. Misalnya, Anda mungkin perlu menyimpan pesan penting, menyimpan gambar, atau merekam informasi yang muncul di layar. Dalam situasi seperti ini, kemampuan untuk melakukan screenshot menjadi sangat berguna. Dengan screenshot, Anda dapat merekam informasi dengan cepat dan mudah, tanpa perlu menulis atau menyalin secara manual. Artikel ini bertujuan untuk memberikan panduan lengkap tentang cara melakukan screenshot di laptop HP, mulai dari metode default hingga menggunakan aplikasi pihak ketiga.
Cara Screenshot di Laptop HP
Berikut ini adalah beberapa cara yang bisa digunakan:
1. Cara Default untuk Layar Penuh
Desktop dan laptop HP umumnya menggunakan sistem operasi Windows atau Chrome, yang menyediakan fitur bawaan untuk menangkap layar dengan mudah. Untuk menangkap seluruh layar desktop Anda, Anda dapat mengikuti langkah-langkah berikut:
- Tekan tombol “Windows” dan “Print Screen” secara bersamaan pada keyboard.
- Layar Anda akan meredup sesaat untuk menunjukkan bahwa tangkapan layar telah berhasil.
- Buka program pengeditan gambar seperti Microsoft Paint, GIMP, atau Photoshop.
- Buka gambar baru dan tekan “CTRL + V” untuk menempelkan tangkapan layar.
- Simpan file sebagai JPG atau PNG untuk menyimpan tangkapan layar.
2. Cara Default Alternatif untuk Layar Sebagian
Jika Anda hanya ingin menangkap sebagian dari layar, Anda dapat menggunakan fitur Snip & Sketch yang disediakan oleh Windows 10. Berikut adalah langkah-langkahnya:
- Tekan tombol “Windows + Shift + S” secara bersamaan.
- Pilih bagian layar yang ingin Anda tangkap.
- Buka program pengeditan gambar dan tempel tangkapan layar.
- Simpan tangkapan layar sesuai kebutuhan Anda.
3. Snipping Tool
Snipping Tool adalah fitur terintegrasi yang sangat berguna untuk menangkap tangkapan layar di laptop HP. Berikut adalah langkah-langkahnya:
- Buka Snipping Tool dari menu mulai Anda.
- Pilih jenis tangkapan layar yang Anda inginkan: Free-form snip, Window snip, atau Full-screen snip.
- Seret kursor untuk menentukan area tangkapan layar.
- Simpan tangkapan layar sesuai kebutuhan Anda.
4. Snagit
Snagit adalah aplikasi pihak ketiga yang menyediakan beragam fitur tambahan untuk menangkap dan mengedit tangkapan layar. Berikut adalah langkah-langkahnya:
- Buka aplikasi Snagit.
- Pilih opsi untuk menangkap gambar atau merekam video layar.
- Pilih bagian layar yang ingin Anda tangkap.
- Edit dan simpan tangkapan layar sesuai kebutuhan Anda.
Tips Tambahan
Akhir Kata
Dengan berbagai metode yang telah dijelaskan di atas, Anda dapat dengan mudah menangkap tangkapan layar di laptop HP Anda sesuai kebutuhan. Mulai dari metode default yang disediakan oleh sistem operasi hingga menggunakan aplikasi pihak ketiga seperti Snagit, Anda memiliki banyak opsi untuk merekam informasi yang muncul di layar Anda. Semoga artikel ini bermanfaat dan membantu Anda dalam menjalani aktivitas sehari-hari dengan laptop HP Anda.