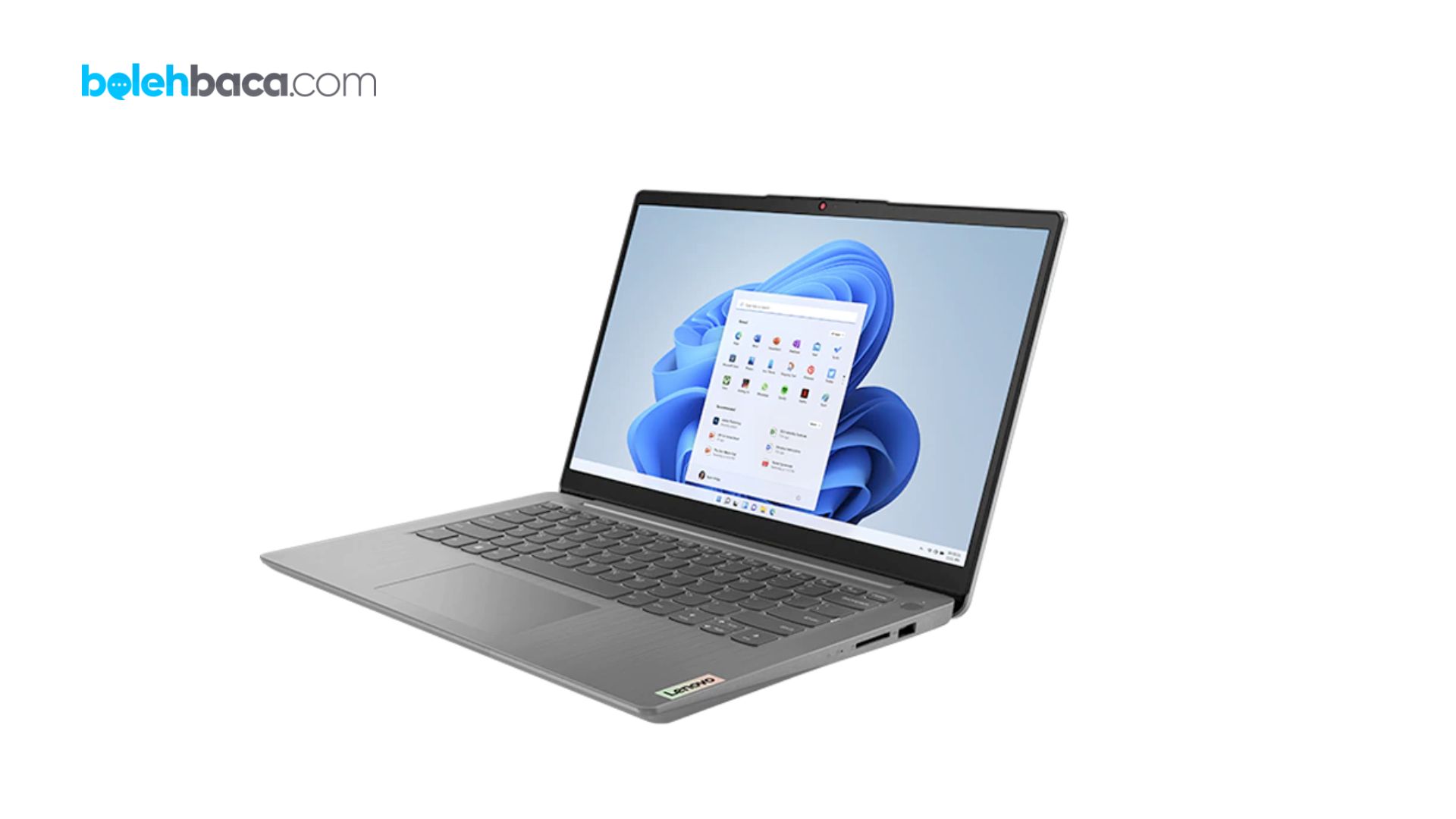Bolehbaca.com – Cara screenshot di laptop Lenovo bisa dilakukan dengan berbagai metode yang telah kami jabarkan di dalam artikel ringkas ini. Dalam era digital saat ini, tangkapan layar atau screenshot menjadi salah satu fitur yang sangat berguna, terutama bagi pengguna laptop Lenovo. Dengan kemampuan untuk menangkap gambar layar dengan cepat dan mudah, pengguna dapat dengan mudah menyimpan informasi, membuat tutorial, atau berbagi konten dengan orang lain. Dalam artikel ini, kita akan menjelajahi berbagai metode untuk melakukan screenshot di laptop Lenovo, terutama dengan menggunakan tombol rahasia di keyboard.
Panduan Cara Screenshot di Laptop Lenovo dengan Berbagai Metode
Tangkapan layar adalah proses penting dalam penggunaan laptop, terutama untuk keperluan dokumentasi, presentasi, atau bahkan sekadar menyimpan momen penting dari layar. Di antara berbagai merek laptop, Lenovo menawarkan beragam metode untuk melakukan screenshot, termasuk menggunakan kombinasi tombol pada keyboard atau melalui aplikasi pihak ketiga. Dalam artikel ini, kami akan membahas cara-cara tersebut secara rinci, sehingga pembaca dapat dengan mudah mengambil tangkapan layar sesuai kebutuhan mereka.
1. Menggunakan Tombol Rahasia di Keyboard
Metode pertama yang akan kita bahas adalah menggunakan tombol rahasia di keyboard laptop Lenovo. Ini adalah cara yang paling mudah dan cepat untuk menangkap layar. Berikut adalah langkah-langkahnya:
- Pastikan keyboard laptop Lenovo Anda berfungsi dengan baik.
- Buka tampilan yang ingin Anda tangkap.
- Tekan tombol “PrtSc Ins” di keyboard. Tombol ini biasanya berada di bagian atas keyboard, di sisi kanan.
- Buka aplikasi Paint atau aplikasi pengedit gambar lainnya.
- Tempel tangkapan layar yang telah Anda ambil dengan menekan tombol “CTRL + V”.
- Simpan tangkapan layar dengan menekan “CTRL + S”, dan pilih format serta lokasi penyimpanan yang diinginkan.
Dengan mengikuti langkah-langkah ini, Anda dapat dengan mudah menangkap layar laptop Lenovo Anda dan menyimpannya sesuai kebutuhan Anda.
2. Melalui Gabungan Tombol pada Keyboard
Metode kedua melibatkan penggunaan kombinasi tombol pada keyboard untuk menangkap layar. Berikut adalah langkah-langkahnya:
- Pastikan keyboard Lenovo Anda dalam keadaan aktif.
- Tentukan konten yang ingin Anda tangkap layarnya.
- Tekan tombol “Windows + PrtSc Ins” secara bersamaan. Tombol Windows biasanya berada di bagian bawah kiri keyboard, sementara tombol PrtSc Ins berada di bagian atas kanan.
- Tunggu sebentar hingga layar berkedip hitam, menandakan bahwa tangkapan layar telah berhasil.
- Tangkapan layar akan secara otomatis disimpan di folder “Pictures” laptop Lenovo Anda.
Dengan menggunakan metode ini, Anda dapat dengan cepat menangkap layar tanpa perlu membuka aplikasi tambahan.
Menggunakan Aplikasi Lightshot
Alternatif lain untuk menangkap layar di laptop Lenovo adalah dengan menggunakan aplikasi pihak ketiga, seperti Lightshot. Berikut adalah langkah-langkahnya:
- Pasang aplikasi Lightshot jika belum terpasang.
- Tentukan layar atau konten yang ingin Anda tangkap.
- Buka aplikasi Lightshot dengan mengklik ikonnya.
- Pilih area yang ingin Anda tangkap pada layar.
- Edit tangkapan layar jika diperlukan.
- Simpan atau bagikan tangkapan layar sesuai kebutuhan Anda.
Dengan menggunakan aplikasi Lightshot, Anda dapat dengan mudah mengambil tangkapan layar dan melakukan berbagai pengeditan.
Memakai Aplikasi Snipping Tool
Metode terakhir yang akan kita bahas adalah menggunakan aplikasi bawaan Windows, yaitu Snipping Tool. Berikut adalah langkah-langkahnya:
- Buka konten atau halaman yang ingin Anda tangkap layarnya.
- Buka aplikasi Snipping Tool.
- Pilih jenis tangkapan layar yang diinginkan (misalnya, Free-form snip atau Rectangular Snip).
- Pilih area yang ingin Anda tangkap pada layar.
- Simpan tangkapan layar sesuai kebutuhan Anda.
Dengan menggunakan Snipping Tool, Anda dapat dengan mudah menangkap layar dengan berbagai opsi yang tersedia.
Tips Tambahan Screenshot di Laptop Lenovo
Akhir Kata
Dalam artikel ini, kami telah membahas berbagai metode untuk melakukan screenshot di laptop Lenovo. Dari menggunakan tombol rahasia di keyboard hingga aplikasi pihak ketiga seperti Lightshot, setiap metode memiliki kelebihan dan kekurangannya sendiri. Penting untuk memilih metode yang paling sesuai dengan kebutuhan dan preferensi Anda. Dengan menguasai cara-cara ini, Anda dapat dengan mudah mengambil tangkapan layar yang diperlukan untuk berbagai keperluan. Semoga artikel ini bermanfaat bagi pembaca dalam memaksimalkan penggunaan laptop Lenovo mereka. Terima kasih telah membaca!