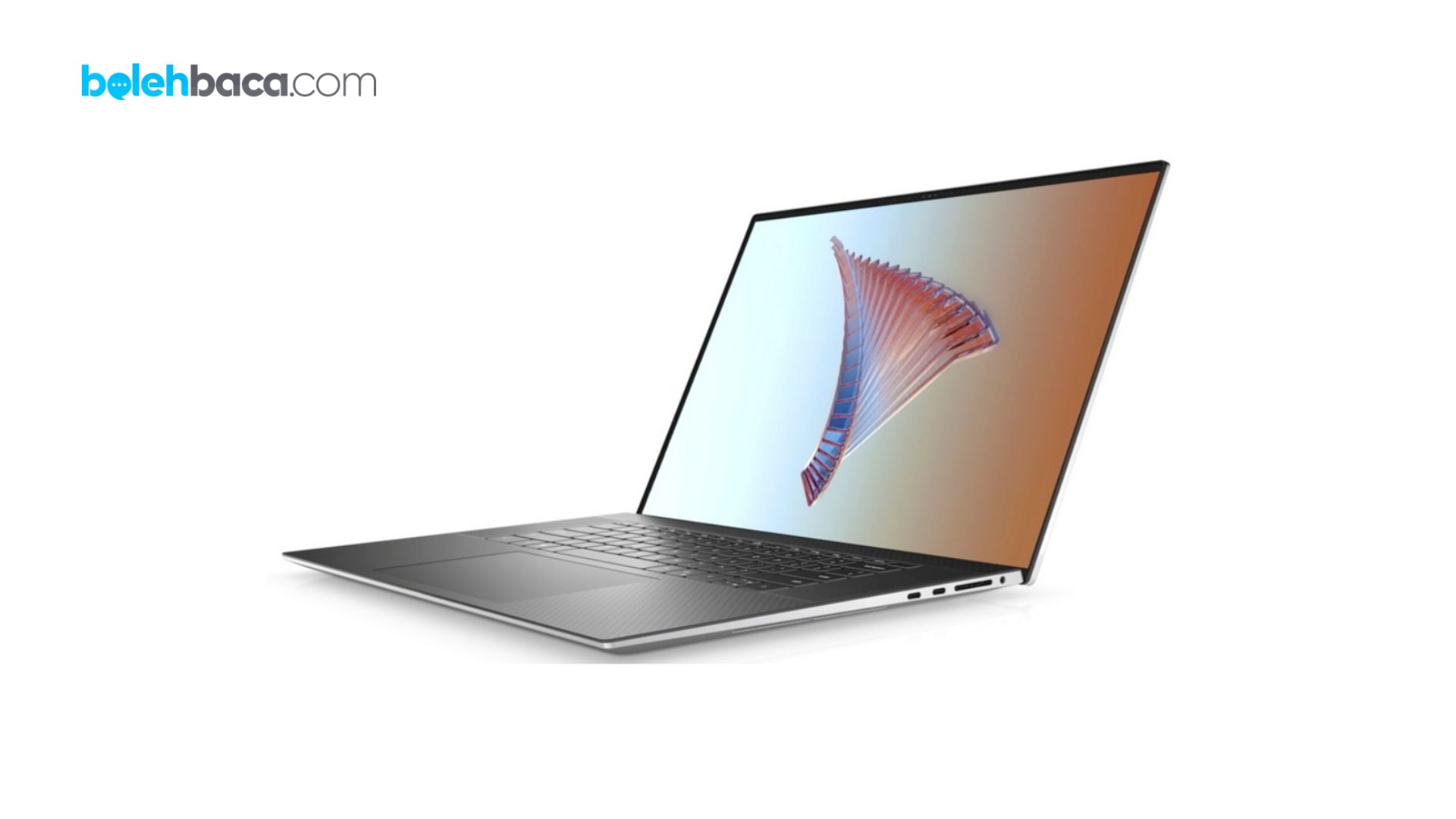Bolehbaca.com – Cara screenshot di laptop Dell memiliki beberapa cara praktis yang dapat dipraktikan, berikut ini kami jelaskan. Screenshot adalah salah satu fitur yang penting dalam penggunaan komputer, terutama bagi mereka yang sering bekerja dengan dokumentasi, presentasi, atau berbagi informasi secara visual. Mengambil screenshot memungkinkan Anda untuk merekam apa yang terjadi di layar komputer Anda pada saat tertentu. Jika Anda adalah seorang pengguna laptop Dell dan ingin mengetahui cara mengambil screenshot dengan mudah, artikel ini akan memberikan panduan langkah demi langkah untuk melakukannya.
Berbagai Cara Screenshot di Laptop Dell yang Perlu Diketahui
Dalam kegiatan sehari-hari dengan laptop, seringkali kita menemui situasi di mana kita perlu menyimpan gambar layar sebagai referensi, bukti, atau hanya untuk berbagi informasi. Untungnya, proses pengambilan screenshot pada laptop Dell relatif mudah dan dapat dilakukan dengan beberapa langkah sederhana. Dalam artikel ini, kita akan membahas beberapa metode yang dapat Anda gunakan untuk mengambil screenshot di laptop Dell Anda, termasuk kombinasi tombol keyboard dan aplikasi pihak ketiga yang berguna.
Cara Screenshot di Laptop Dell
Berikut ini beberapa cara yang bisa dicoba:
1. Menggunakan Kombinasi Tombol Keyboard
Salah satu cara termudah untuk mengambil screenshot di laptop Dell adalah dengan menggunakan kombinasi tombol keyboard bawaan. Berikut adalah beberapa kombinasi yang umum digunakan:
- Screenshot Seluruh Layar: Tekan tombol “PrtScn” (Print Screen) di keyboard. Ini akan mengambil screenshot dari seluruh layar dan menyimpannya ke clipboard.
- Screenshot Aktif: Tekan “Alt + PrtScn” untuk mengambil screenshot hanya dari jendela atau aplikasi yang aktif.
- Screenshot Spesifik Area: Tekan “Windows + Shift + S” untuk mengambil screenshot dari area yang Anda tentukan. Setelah menekan tombol ini, Anda dapat mengklik dan seret untuk menentukan area yang ingin di-screenshot.
Setelah Anda menggunakan kombinasi tombol tersebut, buka program pengolahan gambar seperti Paint atau Word, lalu tekan “Ctrl + V” untuk menempelkan screenshot yang telah Anda ambil dari clipboard ke dalam dokumen.
2. Menggunakan Aplikasi Snipping Tool
Dell laptops juga dilengkapi dengan aplikasi bawaan yang disebut “Snipping Tool” yang memungkinkan Anda untuk mengambil screenshot dengan lebih banyak opsi. Untuk menggunakan Snipping Tool:
- Buka aplikasi Snipping Tool dari menu Start atau dengan mencarinya melalui kotak pencarian.
- Pilih opsi “New” di Snipping Tool untuk memulai proses pengambilan screenshot.
- Anda akan diberikan pilihan untuk memilih jenis screenshot yang ingin diambil, seperti free-form, rectangular, window, atau full-screen.
- Setelah Anda memilih jenis screenshot, geser kursor mouse Anda untuk memilih area yang ingin di-screenshot.
- Setelah selesai memilih, gambar akan muncul di jendela Snipping Tool. Anda dapat menyimpannya atau mengeditnya sebelum menyimpannya.
3. Menggunakan Aplikasi Pihak Ketiga
Selain metode bawaan, Anda juga dapat mengunduh dan menggunakan aplikasi pihak ketiga untuk mengambil screenshot dengan lebih banyak fitur. Beberapa aplikasi populer untuk mengambil screenshot termasuk:
- Greenshot: Aplikasi ini menawarkan berbagai opsi untuk mengambil screenshot serta fitur penandaan dan anotasi.
- Lightshot: Aplikasi ringan ini memungkinkan Anda untuk dengan cepat mengambil screenshot, menandainya, dan membagikannya secara online.
- Snagit: Aplikasi ini menawarkan fitur-fitur canggih untuk pengambilan screenshot, seperti pengenalan teks otomatis dan rekaman video layar.
4. Menggunakan Tombol Windows + PrtScn
Pada sebagian besar laptop Dell, Anda juga dapat menggunakan kombinasi tombol “Windows + PrtScn” untuk langsung mengambil screenshot seluruh layar dan menyimpannya ke dalam folder Pictures > Screenshots. Tombol PrtScn akan terletak di bagian atas keyboard, seringkali berada di dekat tombol F12 atau di baris tombol di atas tombol angka. Saat Anda menekan kombinasi “Windows + PrtScn”, layar akan berkedip sebentar untuk menandakan bahwa screenshot telah diambil dan disimpan.
5. Menggunakan Tombol Snip & Sketch (Windows 10)
Untuk pengguna Windows 10, terdapat fitur bawaan yang disebut “Snip & Sketch” yang memungkinkan Anda untuk dengan mudah mengambil dan mengedit screenshot. Anda dapat membuka Snip & Sketch dengan cara berikut:
- Tekan tombol “Windows” untuk membuka menu Start, lalu ketik “Snip & Sketch” dan pilih aplikasi yang muncul.
- Setelah aplikasi terbuka, Anda dapat memilih opsi “New” di bagian atas untuk mulai mengambil screenshot.
- Anda akan diberikan pilihan untuk mengambil screenshot dari seluruh layar atau dari bagian tertentu dari layar.
- Setelah mengambil screenshot, Anda dapat langsung mengeditnya dengan berbagai alat seperti pena, pensil, atau highlighter sebelum menyimpannya atau membagikannya.
Dengan menggunakan tombol Windows + PrtScn dan Snip & Sketch, Anda dapat dengan cepat mengambil screenshot di laptop Dell Anda tanpa harus menggunakan aplikasi pihak ketiga atau melakukan langkah tambahan setelah pengambilan screenshot. Metode-metode ini menyediakan cara yang cepat dan efisien untuk merekam apa yang terjadi di layar komputer Anda dalam berbagai situasi.
FAQ
Berikut ini pertanyaan yang sering ditanyakan:
1. Apa itu screenshot?
Screenshot adalah gambar yang merekam apa yang ditampilkan di layar komputer pada saat tertentu. Ini dapat berupa gambar seluruh layar, jendela atau aplikasi tertentu, atau area yang dipilih secara khusus.
2. Mengapa saya perlu mengambil screenshot di laptop Dell?
Ada banyak alasan mengapa seseorang mungkin perlu mengambil screenshot, termasuk untuk dokumentasi, presentasi, berbagi informasi, atau menyimpan bukti transaksi. Ini adalah cara yang efektif untuk merekam informasi visual yang muncul di layar komputer.
3. Apa metode tercepat untuk mengambil screenshot di laptop Dell?
Salah satu metode tercepat adalah dengan menggunakan kombinasi tombol “PrtScn” atau “Windows + PrtScn” untuk mengambil screenshot seluruh layar. Ini akan langsung menyimpan gambar screenshot ke dalam folder Screenshots di direktori Pictures.
4. Bisakah saya mengambil screenshot dari jendela atau aplikasi tertentu saja?
Ya, Anda dapat menggunakan kombinasi tombol “Alt + PrtScn” untuk mengambil screenshot hanya dari jendela atau aplikasi yang aktif. Selain itu, Anda juga dapat menggunakan aplikasi bawaan seperti Snipping Tool atau Snip & Sketch untuk memilih area tertentu yang ingin diambil screenshot.
5. Bagaimana jika saya ingin mengambil screenshot dengan cara yang lebih fleksibel?
Jika Anda membutuhkan fleksibilitas lebih dalam mengambil screenshot, Anda dapat menggunakan aplikasi pihak ketiga seperti Greenshot, Lightshot, atau Snagit. Aplikasi ini menawarkan berbagai fitur tambahan seperti penandaan, anotasi, dan penyimpanan yang disesuaikan.
6. Di mana saya bisa menemukan screenshot yang telah saya ambil?
Screenshot yang diambil dengan kombinasi tombol “PrtScn” atau “Windows + PrtScn” secara default disimpan dalam folder Screenshots di direktori Pictures. Namun, jika Anda menggunakan aplikasi pihak ketiga, Anda dapat menyimpan screenshot sesuai dengan preferensi Anda, seringkali dengan pilihan untuk menentukan lokasi penyimpanan.
Akhir Kata
Mengambil screenshot di laptop Dell dapat dilakukan dengan beberapa cara yang mudah dan efisien. Dengan menggunakan kombinasi tombol keyboard bawaan, aplikasi Snipping Tool, atau aplikasi pihak ketiga, Anda dapat dengan cepat merekam apa yang terjadi di layar Anda dan menggunakannya untuk keperluan pribadi atau profesional. Cobalah berbagai metode yang telah dijelaskan dalam artikel ini, dan temukan yang paling sesuai dengan kebutuhan dan preferensi Anda. Segera mulai mengambil screenshot dengan mudah dan efektif di laptop Dell Anda!
Rekomendasi :
- Cara Screenshot di Laptop Asus dengan Berbagai Metode
- Cara Memindahkan File dari Laptop ke HP dengan Kabel Data
- Laptop untuk Desain Grafis Dibawah 10 Juta Terbaik
- Laptop untuk Kerja Kantoran yang Bagus dan Stylish
- Laptop yang Bagus untuk Kerja Paling Dianjurkan
- Laptop Editing Video 5 Jutaan Terbaik
- Cara Screenshot di Laptop Windows 7 Toshiba
- Cara Melihat Hasil Screenshot di Laptop Terlengkap
- Cara Screenshot di Laptop Toshiba yang Perlu…
- Cara Memindahkan File dari Laptop ke HP dengan Berbagai Cara