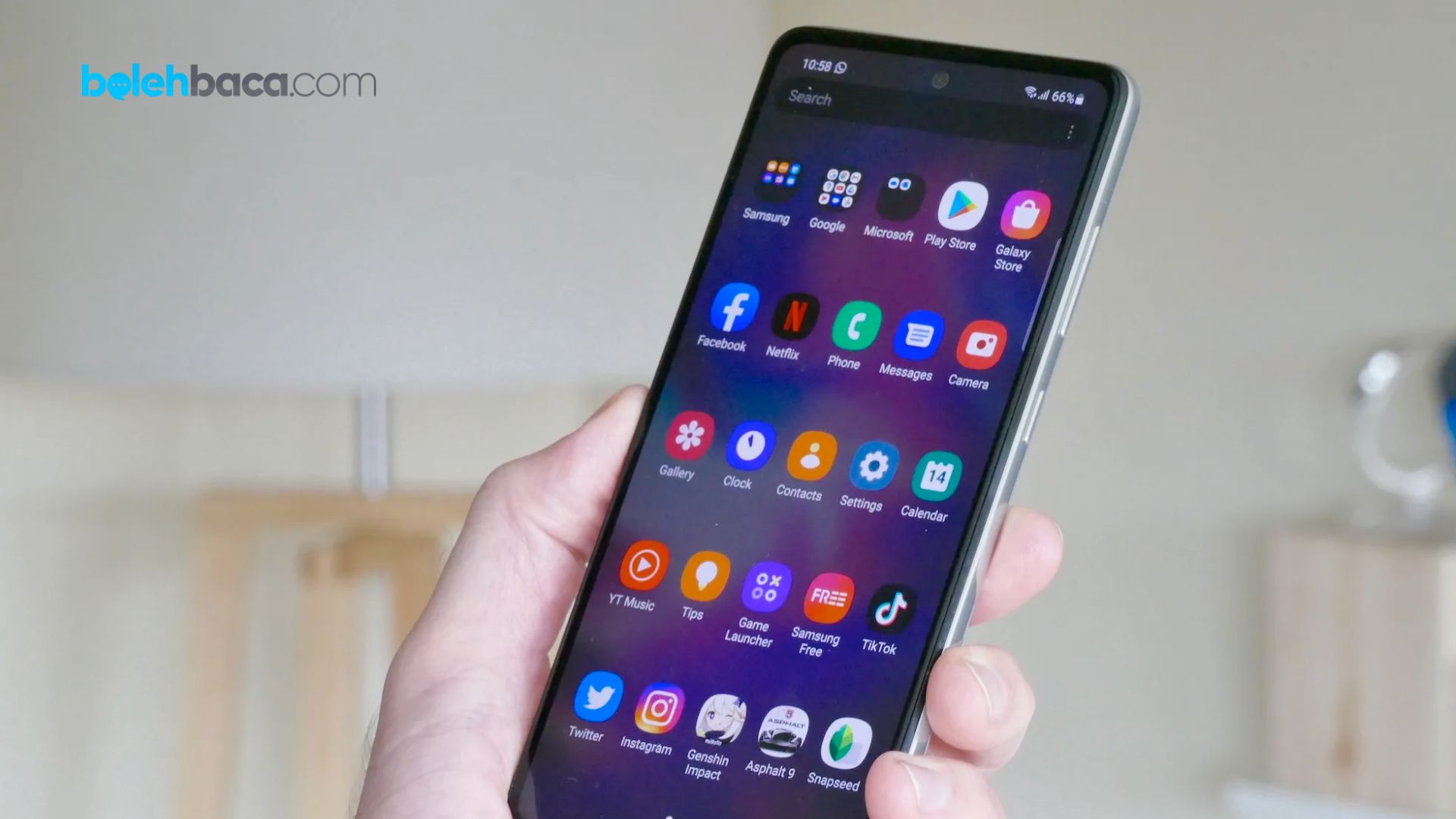Bolehbaca.com – Cara screenshot Samsung A52 bisa dilakukan dengan melalui berbagai macam cara, berikut ini telah kami jelaskan detil. Di era digital seperti sekarang, kemampuan untuk mengambil tangkapan layar atau screenshot telah menjadi kebiasaan umum bagi pengguna ponsel pintar. Apakah itu untuk menyimpan informasi penting, berbagi pesan penting, atau hanya sekadar membuat catatan cepat, kemampuan ini sangat berguna dalam kehidupan sehari-hari. Samsung A52, salah satu produk terbaru dari Samsung dalam lini Galaxy A, menawarkan berbagai fitur menarik termasuk kemampuan untuk mengambil tangkapan layar dengan mudah. Dalam artikel ini, kita akan menjelajahi berbagai metode untuk mengambil screenshot di Samsung A52, serta tips dan trik yang dapat meningkatkan pengalaman pengguna Anda.
Panduan Lengkap Cara Screenshot Samsung A52 yang Harus Diketehui
Samsung A52 adalah salah satu ponsel terbaru dari Samsung yang menyasar pasar menengah dengan kombinasi fitur dan performa yang mengesankan. Dengan layar yang luas dan kualitas tampilan yang tajam, seringkali pengguna ingin menyimpan momen penting dari layar mereka. Untungnya, Samsung A52 menawarkan beberapa metode yang mudah untuk mengambil tangkapan layar, yang akan kita bahas secara rinci dalam artikel ini.
Cara Screenshot Samsung A52
Ada beberapa cara yang dapat Anda gunakan untuk mengambil screenshot di Samsung A52. Berikut adalah beberapa di antaranya:
1. Tombol Kombinasi
Metode pertama untuk mengambil tangkapan layar di Samsung A52 adalah dengan menggunakan tombol kombinasi. Anda dapat melakukan ini dengan menekan tombol daya (power) dan tombol volume bawah secara bersamaan. Ketika Anda menekan kedua tombol ini secara bersamaan untuk beberapa detik, layar akan mengambil screenshot dari apa yang sedang ditampilkan. Metode ini sangat sederhana dan efektif, karena tombol daya dan volume biasanya mudah dijangkau dengan satu tangan, memungkinkan Anda untuk mengambil tangkapan layar dengan cepat tanpa harus menyentuh layar atau mengaktifkan fitur khusus. Setelah tangkapan layar diambil, Anda dapat langsung mengeditnya atau membagikannya sesuai kebutuhan Anda.
2. Tombol Cepat
Tombol cepat pada Samsung A52, yang dikenal sebagai “Palm Swipe to Capture”, memberikan cara alternatif yang mudah untuk mengambil tangkapan layar. Untuk menggunakan fitur ini, Anda perlu mengaktifkannya terlebih dahulu melalui pengaturan ponsel Anda. Setelah diaktifkan, cukup gesekkan telapak tangan Anda secara horizontal dari sisi kiri ke kanan atau sebaliknya di atas layar ponsel. Ketika gerakan tersebut terdeteksi, ponsel akan secara otomatis mengambil tangkapan layar dari apa yang ditampilkan. Fitur ini berguna terutama saat Anda menggunakan satu tangan untuk mengoperasikan ponsel dan ingin mengambil tangkapan layar tanpa harus menggunakan kedua tangan untuk menekan tombol kombinasi.
Selain kepraktisan dalam penggunaan, “Palm Swipe to Capture” juga membantu mengurangi kemungkinan gangguan saat mengambil tangkapan layar. Dengan hanya menggunakan gerakan telapak tangan di atas layar, Anda tidak perlu khawatir menekan tombol secara tidak sengaja atau memicu tindakan lain yang tidak diinginkan. Fitur ini memungkinkan Anda untuk dengan cepat dan mudah mengambil tangkapan layar, yang dapat meningkatkan efisiensi dan kenyamanan saat berinteraksi dengan ponsel Anda.
3. Pengaturan Sistem
Metode ketiga untuk mengambil screenshot di Samsung A52 melalui pengaturan sistem merupakan opsi yang lebih tersembunyi namun cukup efektif. Untuk menggunakan metode ini, Anda perlu membuka aplikasi Pengaturan di ponsel Anda. Setelah masuk ke Pengaturan, cari opsi yang berkaitan dengan gerakan dan gestur. Di sini, Anda akan menemukan pilihan untuk mengaktifkan fitur “Palm Swipe to Capture”. Aktifkan opsi ini, dan Anda akan dapat mengambil tangkapan layar dengan menggesekkan telapak tangan Anda di atas layar dari sisi kiri ke kanan atau sebaliknya. Fitur ini dapat menjadi alternatif yang nyaman jika Anda tidak terbiasa dengan metode menggunakan tombol atau jika Anda mengalami kesulitan dalam menggunakannya.
4. Panel Screenshot
Metode keempat untuk mengambil tangkapan layar di Samsung A52 adalah melalui panel kontrol cepat. Panel ini dapat diakses dengan mudah dengan menggesek jari dari bagian atas layar ke bawah. Begitu panel kontrol cepat terbuka, Anda akan melihat berbagai opsi yang tersedia, termasuk opsi untuk mengambil tangkapan layar hanya dengan sekali sentuh. Dengan menggunakan opsi ini, Anda dapat mengambil tangkapan layar dengan cepat tanpa harus menggunakan kombinasi tombol atau gerakan fisik lainnya.
Penggunaan panel kontrol cepat untuk mengambil screenshot sangat nyaman, terutama ketika Anda sedang melakukan aktivitas yang memerlukan tangkapan layar secara cepat. Dengan hanya satu sentuhan, Anda dapat segera menyimpan atau membagikan tangkapan layar tanpa harus mengganggu alur kerja Anda. Fitur ini juga memudahkan akses ke opsi lain dalam panel kontrol cepat, seperti pengaturan jaringan, kontrol volume, atau pintasan aplikasi lainnya, sehingga memperkaya pengalaman pengguna secara keseluruhan.
Tips dan Trik
Selain metode dasar di atas, ada beberapa tips dan trik yang dapat mempermudah pengalaman pengguna Anda dalam mengambil tangkapan layar di Samsung A52:
1. Edit Screenshot Secara Langsung
Setelah Anda mengambil tangkapan layar, Anda dapat langsung mengeditnya sebelum menyimpannya atau membagikannya. Samsung A52 dilengkapi dengan editor gambar bawaan yang memungkinkan Anda menambahkan catatan, menyorot bagian penting, atau memotong gambar sesuai kebutuhan Anda.
2. Simpan ke Penyimpanan Cloud
Jika Anda ingin menyimpan tangkapan layar Anda dengan aman atau mengaksesnya dari perangkat lain, pertimbangkan untuk menyimpannya ke layanan penyimpanan cloud seperti Google Drive atau Samsung Cloud.
3. Bagikan Langsung
Samsung A52 memungkinkan Anda untuk langsung membagikan tangkapan layar ke berbagai platform media sosial atau aplikasi pesan tanpa harus menyimpannya terlebih dahulu. Ini sangat berguna jika Anda ingin segera berbagi informasi dengan teman atau kolega Anda.
4. Simpan Otomatis
Selain itu, satu tips tambahan untuk memaksimalkan pengalaman pengambilan tangkapan layar di Samsung A52 adalah dengan mengaktifkan opsi untuk menyimpan tangkapan layar secara otomatis ke galeri ponsel Anda. Dengan cara ini, setiap kali Anda mengambil tangkapan layar, gambar tersebut akan secara otomatis tersimpan di galeri Anda tanpa perlu menyimpannya secara manual. Anda dapat mengaktifkan opsi ini dengan pergi ke pengaturan ponsel Anda, kemudian menuju ke pengaturan tangkapan layar dan memilih opsi untuk menyimpan secara otomatis. Dengan begitu, Anda tidak akan kehilangan tangkapan layar penting dan dapat dengan mudah mengaksesnya kapan pun Anda butuhkan.
Akhir Kata
Mengambil tangkapan layar adalah salah satu fitur dasar namun penting dari pengalaman pengguna ponsel pintar modern. Dengan Samsung A52, Anda memiliki beberapa metode yang mudah dan cepat untuk mengambil tangkapan layar dari layar Anda. Dari penggunaan tombol kombinasi hingga fitur gerakan dan gesekan, ponsel ini menawarkan berbagai opsi yang dapat disesuaikan dengan preferensi Anda. Dengan mengikuti tips dan trik yang telah kami bagikan, Anda dapat memaksimalkan penggunaan fitur ini dan meningkatkan produktivitas Anda dalam menjelajahi dan berbagi informasi melalui perangkat Anda.
Rekomendasi :
- Cara Screenshot di Laptop Windows 7 Toshiba
- HP Kamera Terbaik 1 Jutaan yang Layak untuk Dimiliki
- Spesifikasi A73 5G yang Perlu Diketahui Sebelum Beli
- HP Samsung Kamera Terbaik 2 Jutaan yang Layak Dipinang
- HP Samsung Terbaru 2022 Harga 1 jutaan yang Masih Bagus
- Cara Melihat Hasil Screenshot di Laptop Terlengkap
- HP Samsung Dibawah 1 5 Juta Terbaik yang Bisa Dipilih
- HP Harga 5 Jutaan Terbaik dengan Spek Gahar
- HP Paling Bagus di Tahun 2024 Terbaik untuk Dimiliki
- HP Samsung Terbaru 2023 Harga 2 Jutaan yang Masih Bagus