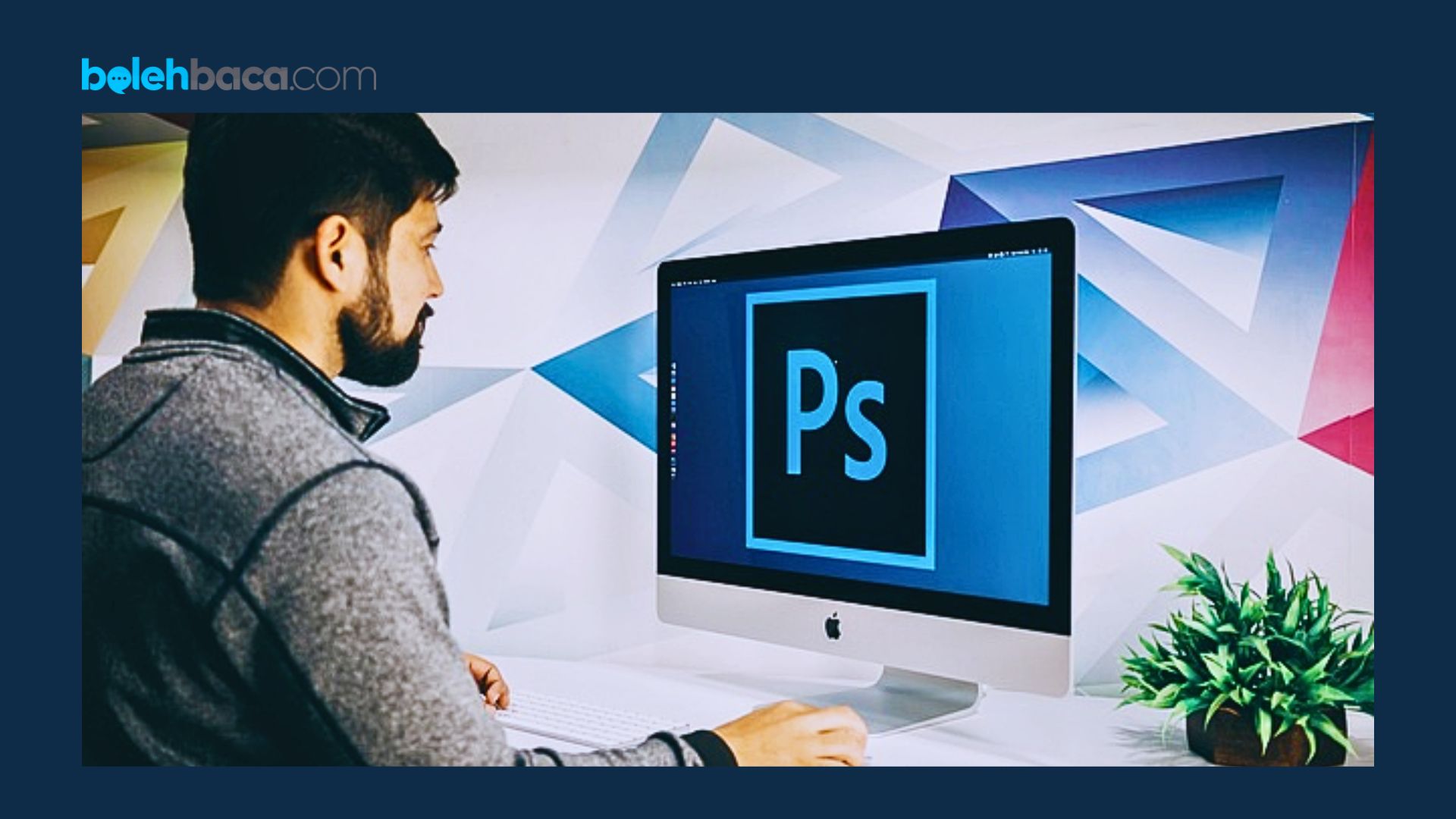Bolehbaca.com – Cara memindahkan aplikasi photoshop ke laptop lain tuh penting banget buat kita ketahui guys, untungnya kami udah jelasin disini. Nih, di jaman digital gini, Adobe Photoshop jadi alat wajib buat yang suka desain grafis. Tapi, kadang kita butuh pindahin aplikasi ini ke laptop baru karena alasan tertentu, entah upgrade atau ganti laptop. Nah, pada artikel kali ini, kita bakal ngebahas cara simpel pindahin Adobe Photoshop ke laptop lain, biar tetap kreatif tanpa kehilangan data penting.
Cara Memindahkan Aplikasi Photoshop ke Laptop Lain
Sebelum kita mulai, penting banget buat paham kalo Adobe Photoshop enggak cuma aplikasi doang. Ada settingan, plugin, dan berbagai macam benda lain yang perlu dipindahin juga. Jadi, ikutin langkah-langkahnya dengan seksama, ya, biar enggak kehilangan apa-apa.
1. Siapkan Data dan Settingan
Sebelum pindahin Photoshop, pastikan bikin backup data dan settingan dulu. Ini termasuk file proyek, preset, action, dan settingan lainnya yang udah kamu buat atau atur. Buat gampangnya, bisa pake fitur backup di Photoshop atau simpen data secara manual.
2. Cara Memindahkan Aplikasi Photoshop ke Laptop Lain: Cek Jenis Instalasi Photoshop Kamu
Adobe Photoshop bisa diinstal dua cara: lewat Creative Cloud atau versi standalone. Kalo kamu pake Creative Cloud, pastiin buat instal Photoshop di laptop baru dan login dengan akun Adobe yang sama kayak di laptop lama. Kalo pake versi standalone, pastiin punya nomor lisensi produk yang bener.
3. Download dan Instal Creative Cloud (kalo perlu)
Kalo pake Creative Cloud, download dan instal di laptop baru. Setelah itu, login dengan akun Adobe yang sesuai. Creative Cloud ini bermanfaat buat manajemen instalasi dan update Adobe dengan lebih gampang.
4. Cara Memindahkan Aplikasi Photoshop ke Laptop Lain: Pindahin File Instalasi Photoshop
Selanjutnya, pindahin file instalasi Photoshop dari laptop lama ke laptop baru. File instalasi biasanya ada di folder tempat Photoshop diinstal. Pake flash drive, eksternal hard drive, atau cara transfer file lainnya. Pastiin file-filenya lengkap dan enggak rusak pas proses transfer.
6. Bawa Settingan dan Preset
Setelah file instalasi beres, langkah selanjutnya adalah bawa settingan dan preset Photoshop. Ini termasuk pengaturan warna, brush, pattern, dan sejenisnya. File settingan ini biasanya ada di folder pengaturan Photoshop di laptop lama. Copy folder itu dan tempelkan ke folder yang sama di laptop baru.
6. Cek dan Update
Setelah semua file dan settingan dipindahin, pastiin buat update Photoshop ke versi terbaru. Buka aplikasi, cek apakah semua settingan, plugin, dan preset udah pindah dengan sukses. Kalo ada masalah, cek lagi langkah-langkah sebelumnya atau cari solusi di internet.
Tips Tambahan
Berikut ini adalah beberapa tips tambahan ketika mindahin photoshop ke laptop lain:
1. Backup Plugins dan Brushes Favoritmu
Selain file instalasi dan settingan, jangan lupa backup juga folder plugins dan brushes favoritmu. Ini biar saat udah pindah, semua tools favorit masih nempel dan siap pakai.
2. Perhatikan Pengaturan Color Profiles
Kadang settingan warna di Photoshop sangat spesifik. Pastiin juga pindahin color profiles yang biasa kamu pake, biar warna-warna hasil desain tetap konsisten.
3. Cara Memindahkan Aplikasi Photoshop ke Laptop Lain: Catat Serial Number Photoshop (Kalo Pake Standalone)
Kalo kamu pake versi standalone, pastiin catat serial number Photoshop-nya. Ini penting buat aktivasi di laptop baru. Gak mau kan Photoshop-nya minta serial number pas lagi asik-asik desain?
4. Update Driver dan Sistem Operasi
Sebelum mulai instal Photoshop di laptop baru, pastiin dulu driver dan sistem operasi laptop udah update ke versi terbaru. Ini bisa ngebantu mencegah masalah yang mungkin muncul.
5. Lakukan Uji Coba Sederhana
Sebelum terjun ke proyek besar, lakukan uji coba sederhana. Buka Photoshop, cek apakah semua tools berfungsi dengan baik, dan pastiin tidak ada error aneh.
6. Manfaatkan Fitur Adobe Cloud (Kalo Pake Creative Cloud)
Kalo kamu pake Creative Cloud, manfaatin fitur cloud buat menyimpan preset, font, dan pengaturan lainnya. Ini bisa memudahkan pindah dari satu perangkat ke perangkat lainnya tanpa harus repot-repot.
7. Hapus Instalasi Lama (Opsional)
Kalo udah yakin semuanya lancar di laptop baru, gak ada salahnya hapus instalasi Photoshop di laptop lama. Ini biar gak buang-buang ruang yang bisa dipake buat hal lain.
8. Baca Panduan Resmi Adobe
Jangan ragu buat cek panduan resmi Adobe. Mereka seringkali punya tips tambahan atau troubleshooting kalo ada masalah spesifik.
9. Buat Cheat Sheet Pengaturan Penting
Bikin cheat sheet sederhana buat catet pengaturan penting yang perlu dipindah. Ini bisa jadi pegangan kalo suatu saat harus ngatur ulang.
10. Beri Nama Folder Dengan Jelas
Selama proses transfer file, beri nama folder dengan jelas. Ini akan membantu kamu mencari file atau folder yang dibutuhkan nanti.
Jangan lupa, proses ini seharusnya nggak bikin stress. Jika ada kendala, selalu ada forum online atau sumber daya Adobe untuk membantu. Semoga tips tambahan ini memudahkan proses pindahin Photoshop ke laptop baru kamu! Happy designing!
Akhir Kata
Nah, pindahin Photoshop ke laptop baru mungkin keliatan ribet, tapi kalo ikutin langkah-langkahnya bener, bisa dilakuin tanpa drama kehilangan data atau settingan penting. Selalu buat backup sebelum mulai dan hati-hati pas transfer file, ya. Dengan langkah yang bener, kamu bisa bikin transisi ke laptop baru tanpa masalah. Semoga tutorial ini membantu kamu biar tetap produktif dalam dunia desain grafis!