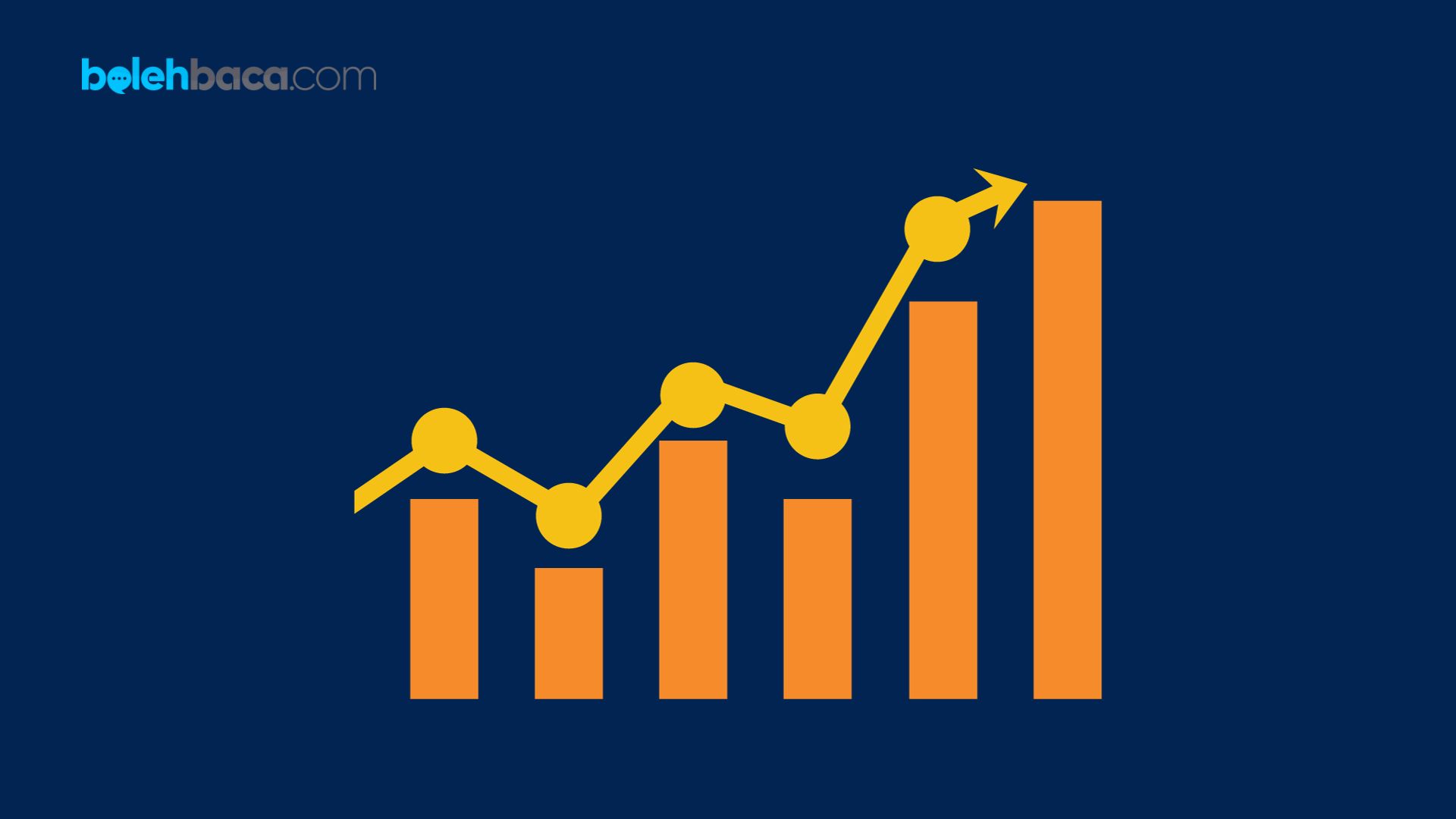Bolehbaca.com – Cara membuat grafik batang di word bisa Anda lakukan dengan mengikuti beberapa tahapan gampang di dalam artikel ini. Dalam dunia modern yang dipenuhi dengan informasi, visualisasi data telah menjadi kunci dalam menyajikan informasi dengan cara yang lebih menarik dan mudah dipahami. Salah satu alat yang sering digunakan untuk visualisasi data adalah grafik batang. Grafik batang memungkinkan untuk dengan mudah membandingkan kuantitas antara beberapa kategori. Microsoft Word, salah satu perangkat lunak pengolah kata yang populer, juga memiliki kemampuan untuk membuat grafik batang secara sederhana. Dalam artikel ini, kita akan menjelajahi langkah-langkah praktis dalam membuat grafik batang di Word.
Tutorial Cara Membuat Grafik Batang di Word Terlengkap
Grafik batang merupakan alat visual yang sangat efektif dalam mengkomunikasikan data secara jelas. Membuat grafik batang di Word dapat menjadi alternatif yang praktis karena banyak pengguna sudah terbiasa dengan antarmuka dan fitur-fitur dasar yang ditawarkan oleh aplikasi ini. Dengan mengikuti langkah-langkah yang tepat, siapapun dapat dengan mudah membuat grafik batang yang informatif dan menarik dalam dokumen Word mereka.
Tahapan Cara Membuat Grafik Batang di Word
Berikut ini adalah tahapan yang perlu anda ikuti untuk melakukan pembuatan frafik batang di word:
1. Buka Microsoft Word
Langkah pertama dalam membuat grafik batang di Microsoft Word adalah dengan membuka aplikasi itu sendiri. Langkah ini penting karena membuka Word akan memberi Anda akses ke berbagai fitur yang diperlukan untuk membuat grafik, seperti menu ‘Insert’ yang memuat opsi untuk menyisipkan grafik ke dalam dokumen. Dengan membuka Word, Anda juga memulai proses untuk membuat dokumen tempat grafik batang akan disisipkan dan disajikan, memberikan landasan yang diperlukan untuk langkah-langkah selanjutnya dalam membuat visualisasi data yang efektif.
2. Siapkan Data yang Diperlukan
Selanjutnya yaitu menyiapkan data yang diperlukan, adalah tahap kunci dalam proses pembuatan grafik batang di Word. Data yang akan divisualisasikan haruslah relevan dan dapat diinterpretasikan dengan jelas dalam bentuk grafik batang. Pastikan data tersebut terorganisir dengan baik, baik itu dalam bentuk tabel di lembar kerja Excel atau di dalam dokumen Word itu sendiri. Hal ini memungkinkan Anda untuk dengan mudah mengakses dan menggunakan data tersebut saat membuat grafik, memastikan bahwa informasi yang disajikan dalam grafik batang memiliki nilai yang informatif dan jelas bagi para pembaca. Langkah ini memungkinkan untuk pengambilan data yang tepat dan memastikan bahwa visualisasi yang dihasilkan akan mendukung tujuan komunikasi data yang ingin Anda sampaikan.
3. Cara Membuat Grafik Batang di Word Pilih dan Masukkan Data ke Word
Langkah ketiga dalam membuat grafik batang di Word adalah mempersiapkan data yang akan divisualisasikan dan memasukkannya ke dalam dokumen Word. Ini melibatkan langkah-langkah seperti menyalin data dari lembar kerja Excel atau aplikasi lain jika sudah tersedia, atau mengetikkannya langsung di dalam dokumen Word. Pastikan untuk memiliki data yang relevan dan terorganisir dengan baik sehingga saat mengambil data untuk grafik, informasi yang ingin disampaikan menjadi jelas dan terstruktur dengan baik dalam dokumen. Dengan memiliki data yang siap dan tersedia di dokumen, proses pembuatan grafik batang di Word akan menjadi lebih mudah dan lebih cepat dilakukan.
4. Pilih Data yang Akan Dibuat Grafik Batangnya
Pada tahap ini, Anda perlu melakukan seleksi terhadap data yang ingin divisualisasikan. Pemilihan data yang relevan dan representatif akan sangat mempengaruhi kejelasan dan kebermanfaatan grafik yang akan Anda buat. Misalnya, jika Anda memiliki data penjualan tahunan dari beberapa produk, pastikan untuk memilih rentang waktu atau produk yang ingin Anda fokuskan dalam grafik batang tersebut. Data yang dipilih haruslah informatif dan menggambarkan perbandingan atau tren yang ingin Anda sampaikan kepada pembaca grafik. Dengan memilih dengan bijak data yang akan dijadikan bahan grafik, Anda akan mampu menyajikan informasi yang lebih terfokus dan relevan kepada audiens.
5. Cara Membuat Grafik Batang di Word dengan Buka Menu ‘Insert’
Langkah kelima dalam membuat grafik batang di Word adalah dengan membuka menu ‘Insert’. Menu ini terletak di bagian atas jendela Word dan menjadi pusat perintah untuk memasukkan berbagai elemen ke dalam dokumen, termasuk grafik. Ketika Anda membuka menu ‘Insert’, Anda akan menemukan beragam opsi yang memungkinkan penambahan tabel, gambar, grafik, dan objek lainnya ke dokumen Anda. Dengan menavigasi ke opsi ‘Chart’ di menu ‘Insert’, Anda memasuki langkah awal dalam proses menciptakan visualisasi data yang informatif menggunakan grafik batang di Microsoft Word.
6. Pilih ‘Chart’ untuk Membuat Grafik
Langkah keenam, yaitu memilih ‘Chart’ di dalam menu ‘Insert’ pada Microsoft Word, membuka jendela yang mengarah pada pengaturan grafik. Ketika Anda memilih opsi ‘Chart’, ini akan membuka galeri grafik yang menawarkan berbagai jenis grafik yang dapat Anda buat, mulai dari batang dan garis hingga pie chart. Dengan memilih opsi ini, Anda membuka pintu untuk memilih jenis grafik yang paling cocok dengan data yang Anda miliki, memungkinkan fleksibilitas untuk memvisualisasikan informasi sesuai kebutuhan Anda, sekaligus memberikan kemudahan dalam membuat grafik yang sesuai dengan dokumen Word Anda.
7. Pilih ‘Column’ atau ‘Bar’ Chart
Pilih antara ‘Column’ atau ‘Bar’ Chart, tergantung pada preferensi visualisasi yang diinginkan. ‘Column Chart’ menampilkan batang secara vertikal, sementara ‘Bar Chart’ menampilkan batang secara horizontal. Pemilihan ini dapat dipengaruhi oleh preferensi presentasi data Anda; misalnya, jika Anda ingin menampilkan data dalam urutan waktu atau perbandingan antar kategori, ‘Column Chart’ bisa lebih sesuai, sementara ‘Bar Chart’ bisa lebih efektif untuk perbandingan antar banyak item. Pilihan ini memengaruhi cara data ditampilkan, oleh karena itu, memilih jenis grafik batang yang tepat sesuai dengan kebutuhan presentasi adalah langkah penting dalam membuat visualisasi data yang efektif di Word.
8. Pilih Desain Grafik yang Diinginkan
Pilih desain yang diinginkan. Setelah memilih jenis grafik batang yang sesuai, langkah ini memungkinkan untuk menyesuaikan tampilan grafik agar lebih sesuai dengan preferensi atau kebutuhan presentasi. Di dalam opsi desain grafik, pengguna dapat mengeksplorasi berbagai variasi warna, tata letak, gaya grafik, dan detail visual lainnya untuk membuat grafik lebih menarik dan mudah dipahami. Pemilihan desain yang tepat dapat membuat grafik lebih efektif dalam menyampaikan pesan yang ingin disampaikan dari data yang divisualisasikan. Misalnya, pengguna dapat memilih palet warna yang kontras agar perbedaan antar data lebih jelas terlihat, atau mengatur label sumbu agar lebih mudah dibaca dan dipahami oleh audiens. Dengan melakukan penyesuaian ini, grafik batang akan menjadi alat yang lebih kuat dalam menyajikan informasi secara visual.
9. Cara Membuat Grafik Batang di Word dengan Edit dan Sesuaikan Grafik
Setelah grafik batang muncul di dokumen Word Anda, Anda dapat mengeditnya sesuai kebutuhan. Ini termasuk mengubah judul, sumbu, warna, dan menyesuaikan tampilan grafik untuk lebih menarik.
10. Simpan dan Bagikan Dokumen Anda
Setelah Anda puas dengan grafik batang yang telah Anda buat, pastikan untuk menyimpan dokumen Word Anda. Grafik tersebut siap untuk dibagikan, dicetak, atau disajikan sesuai keperluan.
Akhir Kata
Membuat grafik batang di Microsoft Word adalah proses yang cukup sederhana namun dapat memberikan nilai tambah yang besar dalam presentasi data. Dengan mengikuti langkah-langkah yang telah dijelaskan di atas, siapa pun dapat dengan mudah menciptakan visualisasi data yang jelas dan informatif. Grafik batang memungkinkan untuk dengan cepat memahami perbandingan antara kategori data yang berbeda, membuatnya menjadi alat yang kuat dalam menyampaikan informasi dengan efektif. Dengan demikian, penggunaan grafik batang di Word dapat meningkatkan cara kita dalam berbagi dan menyajikan informasi kepada orang lain.
Rekomendasi :
- Cara Screenshot di Laptop Windows 7 Toshiba
- Cara Membuat Tabel di Excel untuk Pemula
- Cara Memperbanyak Like di FB Tanpa Aplikasi
- Cara Membuat Grafik di Word Terlengkap
- Cara Melihat Live IG Tanpa Diketahui Tanpa Aplikasi
- Cara Membuat Daftar Isi Otomatis di Word 2007
- Cara Membuat Daftar Isi Otomatis dengan Mudah
- Cara Memindahkan File Excel ke Word Terlengkap
- Aplikasi Note Terbaik untuk Mencatat Semua Hal
- Aplikasi Berbagi Wifi Lewat Barcode Terbaik yang Wajib Punya