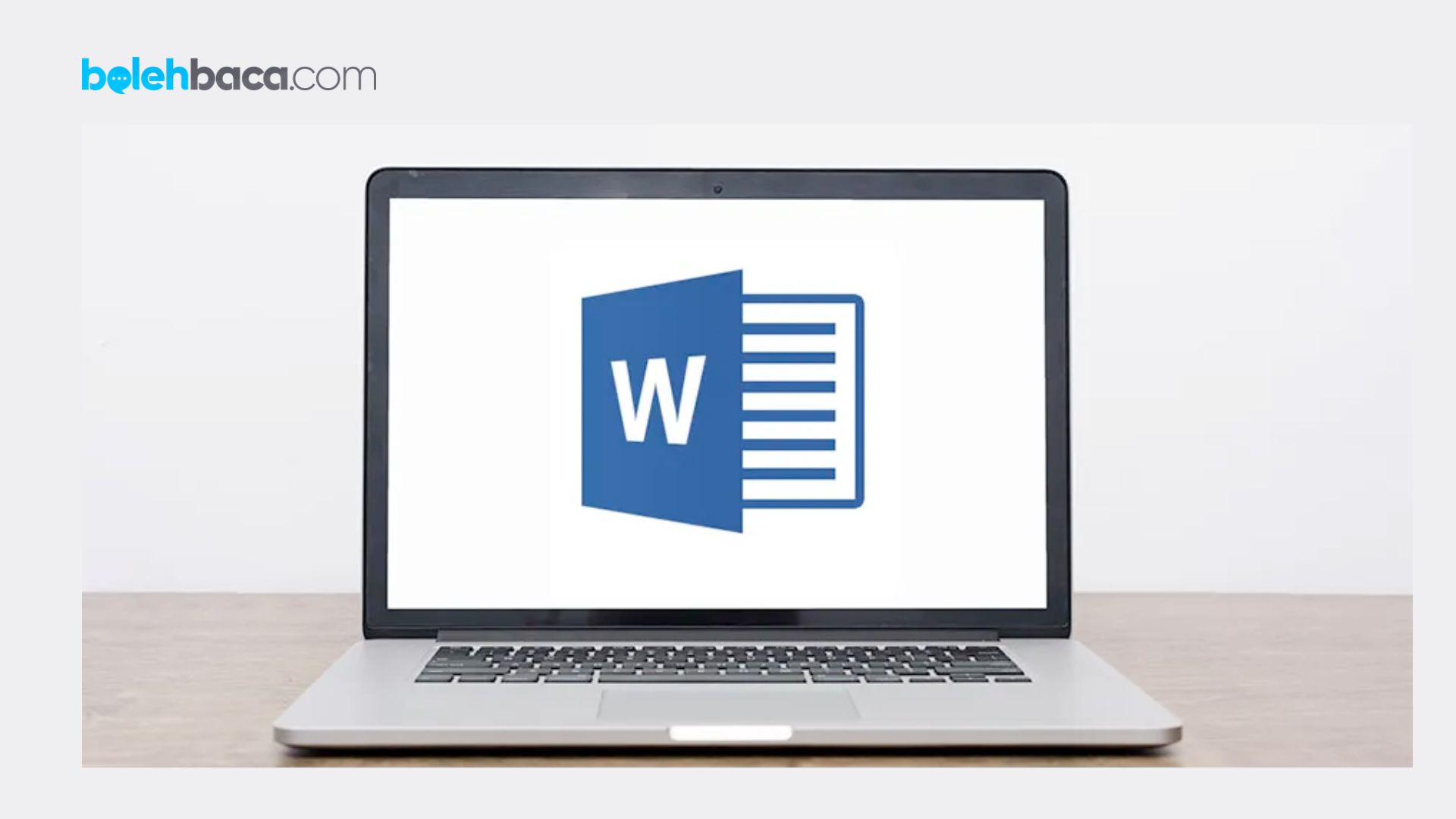Bolehbaca.com – Cara membuat daftar isi otomatis di word 2010 dapat Anda lakukan dengan mengikuti panduan lengkap yang mudah di bawah ini. Dalam dunia perkantoran dan akademis, Microsoft Word telah menjadi salah satu perangkat lunak pengolah kata yang paling banyak digunakan. Kemudahannya dalam pembuatan dokumen, dari surat bisnis hingga tugas akademis yang rumit, membuatnya menjadi pilihan utama bagi banyak orang. Salah satu fitur krusial yang sering dibutuhkan adalah daftar isi otomatis. Di Word 2010, Anda bisa membuat daftar isi yang memudahkan navigasi dan pengorganisasian dokumen dengan cepat dan efisien.
Tutorial Lengkap Cara Membuat Daftar Isi Otomatis di Word 2010
Daftar isi adalah elemen penting dalam sebuah dokumen panjang. Ini tidak hanya memberikan gambaran umum tentang isi dokumen, tetapi juga memungkinkan pembaca untuk langsung melompat ke bagian tertentu yang diminati tanpa harus menelusuri seluruh dokumen. Word 2010 memiliki fitur daftar isi otomatis yang memungkinkan pembuatan daftar isi tanpa repot mengatur secara manual setiap judul atau subjudul yang ada di dalam dokumen.
Tahapan Cara Membuat Daftar Isi Otomatis di Word 2010
Untuk melakukan pembuatan daftar isi, Anda dapat mengikuti panduan beriku ini:
1. Penulisan Judul dan Subjudul
Saat membuat dokumen, pastikan untuk menggunakan gaya atau format penulisan yang konsisten untuk judul dan subjudul. Gunakan gaya Heading 1 untuk judul utama, Heading 2 untuk subjudul di bawah Heading 1, dan seterusnya. Ini akan memudahkan Word untuk mengenali hierarki judul-judul tersebut.
2. Menandai Judul dan Subjudul dengan Gaya
Pilih judul atau subjudul yang ingin Anda masukkan ke dalam daftar isi. Kemudian, pilih gaya yang sesuai dari tab “Home” -> “Styles”. Misalnya, untuk judul utama, pilih gaya “Heading 1”, dan begitu pula seterusnya sesuai dengan hierarki dokumen Anda.
3. Memasukkan Daftar Isi
Pindahkan kursor ke tempat di dokumen tempat Anda ingin menyisipkan daftar isi. Pilih tab “References” dan kemudian pilih “Table of Contents”. Anda akan melihat beberapa opsi untuk daftar isi yang dapat Anda pilih, mulai dari gaya yang sederhana hingga lebih kustom.
4. Memformat Daftar Isi
Word akan membuat daftar isi berdasarkan gaya yang Anda gunakan untuk judul dan subjudul. Namun, jika Anda ingin melakukan penyesuaian tambahan, Anda bisa memodifikasi daftar isi. Klik kanan pada daftar isi dan pilih “Update Field” untuk memperbarui isi daftar sesuai dengan perubahan yang dilakukan dalam dokumen.
5. Menyesuaikan Tampilan Daftar Isi
Jika Anda ingin mengubah tampilan atau format daftar isi, Anda bisa melakukan hal itu dengan mudah. Pilih opsi “Custom Table of Contents” pada langkah ketiga dan Anda akan diberikan berbagai opsi penyesuaian seperti font, jumlah tingkat, dan lainnya.
Tips Tambahan
Ada beberapa tips tambahan yang bisa membantu Anda dalam menggunakan fitur daftar isi otomatis di Word 2010:
1. Penggunaan Judul yang Jelas dan Singkat
Pastikan judul dan subjudul yang Anda gunakan dalam dokumen singkat, jelas, dan menggambarkan konten di bawahnya dengan baik. Ini akan membantu pembaca memahami isi dokumen dan membuat daftar isi lebih informatif.
2. Penyesuaian Gaya Judul
Word 2010 memungkinkan Anda untuk mengubah gaya judul sesuai kebutuhan Anda. Anda bisa menyesuaikan properti gaya seperti jenis font, ukuran, warna, atau efek khusus untuk memperindah tampilan daftar isi.
3. Penggunaan Format Tebal, Miring, atau Garis Bawah
Selain menggunakan gaya judul, Anda juga bisa menyesuaikan judul-judul tertentu dalam dokumen dengan memformatnya secara manual menggunakan tebal, miring, atau garis bawah. Word akan tetap mengenali teks tersebut untuk dimasukkan ke dalam daftar isi.
4. Memanfaatkan Fitur Update Otomatis
Ketika ada perubahan dalam dokumen, seperti penambahan atau penghapusan judul atau subjudul, jangan lupa untuk mengupdate daftar isinya dengan cara mengklik kanan daftar isi dan memilih “Update Field”. Ini akan memastikan bahwa daftar isi selalu sesuai dengan isi dokumen terkini.
5. Pratinjau Sebelum Mencetak
Sebelum mencetak dokumen, pastikan untuk melihat pratinjau dokumen terlebih dahulu. Ini memungkinkan Anda memastikan bahwa daftar isi terbaca dengan baik, tidak terpotong, dan tampil sesuai yang diinginkan.
6. Membuat Daftar Isi untuk Bagian-bagian Tertentu
Jika Anda memiliki bagian-bagian tertentu dalam dokumen yang ingin memiliki daftar isi sendiri, Anda dapat memanfaatkan fitur “Insert Table of Contents” untuk membuat daftar isi khusus untuk bagian tersebut.
7. Menyisipkan Halaman dengan Hyperlink
Anda juga bisa meningkatkan fungsionalitas dokumen dengan menambahkan hyperlink pada daftar isi. Ini memungkinkan pembaca untuk langsung melompat ke halaman yang diinginkan dengan mengklik judul atau subjudul di daftar isi.
Dengan memanfaatkan tips-tips tersebut, Anda dapat membuat dan mengelola daftar isi di Word 2010 dengan lebih efisien dan menarik. Praktik terus dalam penggunaan fitur ini akan semakin memperdalam pemahaman dan kemahiran Anda dalam mengoptimalkan penggunaan Microsoft Word.
Catatan Penting
Berikut ini beberapa catatan penting yang perlu diperhatikan saat menggunakan fitur daftar isi otomatis di Word 2010:
1. Konsistensi dalam Penggunaan Gaya Judul
Pastikan konsistensi dalam penggunaan gaya judul seperti Heading 1, Heading 2, dan seterusnya. Ini membantu Word mengenali hierarki judul-judul dalam dokumen dan memasukkannya dengan benar ke dalam daftar isi.
2. Peninjauan Manual Daftar Isi
Meskipun Word membuat daftar isi secara otomatis, penting untuk secara manual memeriksa daftar isi yang dihasilkan. Terkadang, format atau struktur dokumen mungkin mempengaruhi tampilan daftar isi. Periksa apakah semua judul dan subjudul tercantum dengan benar.
3. Penyesuaian Manual jika Diperlukan
Word akan mencoba membuat daftar isi berdasarkan gaya judul yang Anda tentukan, namun, seringkali perlu penyesuaian manual. Misalnya, jika judul atau subjudul perlu dikecilkan, diperbesar, atau memiliki penataan khusus, Anda bisa melakukan hal tersebut setelah daftar isi dibuat.
4. Pengaturan Pengurutan dan Jumlah Tingkat
Pastikan bahwa daftar isi Anda mencakup tingkat hierarki yang sesuai dengan dokumen Anda. Anda dapat menyesuaikan jumlah tingkat yang ingin dimasukkan ke dalam daftar isi dan mengatur urutan dari tingkat-tingkat tersebut.
5. Update Daftar Isi Saat Perubahan
Setiap kali ada perubahan pada dokumen, termasuk penambahan, penghapusan, atau perubahan judul, pastikan untuk mengupdate daftar isinya. Ini akan memastikan bahwa daftar isi selalu mencerminkan struktur dan isi terkini dari dokumen.
6. Backup Dokumen
Sebaiknya selalu melakukan backup dokumen Anda secara teratur. Meskipun daftar isi otomatis membantu dalam pengorganisasian, terkadang ada kesalahan atau masalah teknis yang bisa terjadi. Backup akan membantu Anda menghindari kehilangan informasi yang berharga.
7. Memahami Batasan dan Keterbatasan Fitur
Meskipun daftar isi otomatis sangat membantu, perlu untuk memahami batasan dan keterbatasan fitur ini. Dalam kasus dokumen yang sangat kompleks atau dengan format yang sangat khusus, mungkin memerlukan penyesuaian manual yang lebih lanjut.
Akhir Kata
Sebagai pengguna Word, memahami dan memanfaatkan fitur-fitur seperti daftar isi otomatis dapat meningkatkan produktivitas Anda dalam menyusun dokumen-dokumen yang kompleks. Semoga panduan ini bermanfaat bagi Anda dalam memanfaatkan fitur daftar isi di Microsoft Word 2010!
Rekomendasi :
- Cara Buat Halaman di Word dengan Mudah
- Cara Menulis Daftar Pustaka dari Internet
- Cara Membuat Grafik Batang di Word Terlengkap
- Cara Menjadikan Foto ke PDF dengan Banyak Cara
- Cara Mencari Jurnal di Scopus dengan Mudah
- Cara Menulis Daftar Pustaka dari Makalah
- Cara Mengganti Gambar Lagu Tanpa Aplikasi
- Cara Memperbanyak Like di FB Tanpa Aplikasi
- Cara Melihat Live IG Tanpa Diketahui Tanpa Aplikasi
- Cara Menulis Daftar Pustaka dari Artikel dengan Benar