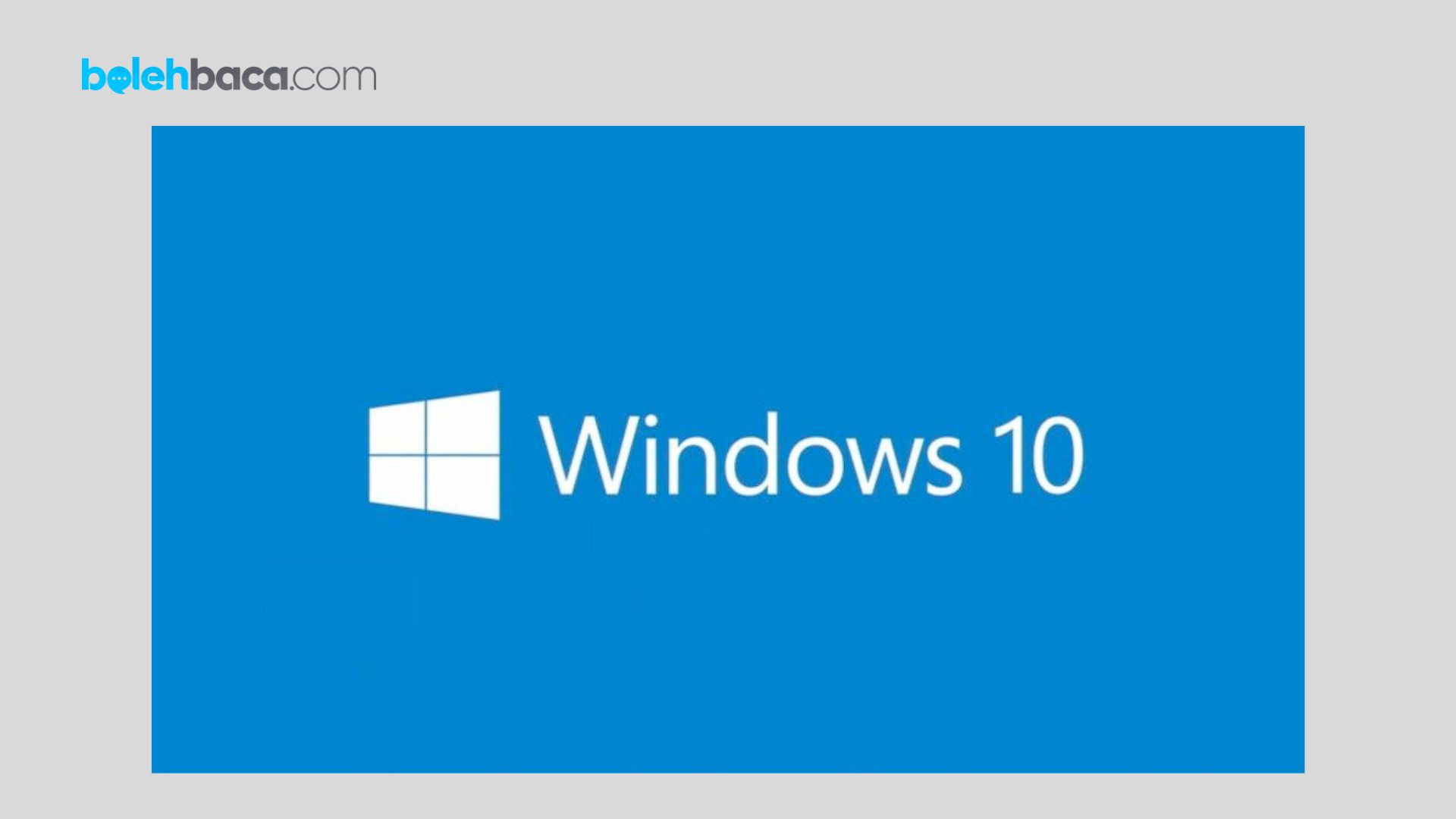Bolehbaca.com – Cara install ulang windows 10 dengan benar dan aman bisa Anda kerjakan melalui panduan yang sudah kami jabarkan berikut ini. Dalam dunia komputasi, Windows 10 tetap menjadi sistem operasi yang sangat populer bagi pengguna di seluruh dunia. Namun, terkadang pengguna perlu melakukan instal ulang Windows 10 untuk berbagai alasan, seperti kinerja yang lambat, masalah sistem, atau hanya untuk membersihkan sistem dari file-file yang tidak perlu. Instal ulang sistem operasi bisa menjadi solusi yang efektif dalam mengatasi masalah tersebut.
Panduan Cara Install Ulang Windows 10 dengan Benar dan Aman
Instal ulang Windows 10 dapat terdengar sebagai tugas yang menakutkan bagi sebagian orang, tetapi sebenarnya dengan langkah-langkah yang tepat dan pemahaman yang baik, proses ini bisa dilakukan dengan relatif mudah. Panduan ini akan membantu Anda memahami langkah-langkah yang diperlukan untuk melakukan instal ulang Windows 10 dengan aman dan efisien.
Cara Install Ulang Windows 10
Tahapan instal ulang Windows 10 secara teknis melibatkan serangkaian langkah yang perlu dilakukan dengan hati-hati untuk memastikan proses tersebut berjalan lancar dan efektif. Berikut adalah tahapan instal ulang Windows 10 secara detail:
1. Persiapan dan Backup Data
Sebelum mulai instal ulang, pastikan untuk mencadangkan semua data penting. Gunakan penyimpanan eksternal atau cloud untuk menyimpan file-file yang ingin Anda pertahankan. Setelah itu, pastikan Anda memiliki kunci lisensi Windows 10.
2. Mempersiapkan Media Instalasi
Unduh alat resmi dari Microsoft yang disebut “Media Creation Tool” dan gunakan alat ini untuk membuat media instalasi Windows 10. Anda bisa membuat USB bootable dengan file instalasi Windows 10 menggunakan alat ini.
3. Mengatur Boot Order di BIOS/UEFI
Restart komputer dan masuk ke BIOS atau UEFI. Ubah urutan boot sehingga komputer dapat boot dari USB atau DVD terlebih dahulu (tergantung dari media instalasi yang Anda gunakan).
4. Memulai Instalasi Windows 10
Setelah media instalasi terhubung, restart komputer dan biarkan komputer boot dari USB atau DVD. Ikuti petunjuk yang muncul di layar. Pilih bahasa, zona waktu, dan preferensi lainnya saat diminta.
5. Partisi dan Instalasi
Pada layar “Where do you want to install Windows?”, pilih drive atau partisi tempat Anda ingin menginstal Windows 10. Anda bisa memilih partisi yang ada, memformatnya, atau membuat partisi baru. Klik “Next” dan biarkan proses instalasi berjalan.
6. Proses Instalasi
Komputer akan mulai menginstal Windows 10 ke partisi yang telah Anda pilih. Proses ini akan memakan waktu beberapa saat, tergantung pada kecepatan komputer Anda. Komputer akan restart beberapa kali selama proses instalasi.
7. Konfigurasi Awal Windows 10
Setelah proses instalasi selesai, Anda akan diminta untuk mengatur beberapa preferensi awal seperti bahasa, zona waktu, koneksi internet, dan akun pengguna. Pastikan untuk mengaktifkan sistem keamanan seperti Windows Defender dan melakukan pembaruan perangkat lunak.
8. Pemulihan Data
Setelah Windows 10 terinstal, Anda dapat mengembalikan data dari cadangan yang telah Anda buat sebelumnya. Pindahkan kembali file-file penting ke komputer Anda dari penyimpanan cadangan yang telah Anda siapkan.
Hal yang Harus Diperhatikan
Ketika melakukan instal ulang Windows 10, ada beberapa hal penting yang perlu diperhatikan agar prosesnya berjalan lancar dan tanpa masalah. Berikut adalah beberapa hal yang harus diperhatikan:
1. Backup Data
Pastikan untuk mencadangkan semua data penting sebelum melakukan instal ulang. Simpan file-file penting Anda di penyimpanan eksternal atau cloud agar tidak hilang selama proses instalasi ulang.
2. Kunci Lisensi dan Aktivasi
Pastikan Anda memiliki kunci lisensi Windows 10 yang valid. Simpan kunci lisensi tersebut dengan aman, karena Anda akan memerlukannya untuk mengaktifkan Windows setelah instal ulang.
3. Pemilihan Partisi dengan Hati-hati
Saat memilih partisi tempat Anda ingin menginstal ulang Windows, pastikan Anda memilih partisi yang benar. Pastikan tidak ada data penting yang akan terhapus dari partisi yang Anda pilih.
4. Driver Perangkat Keras
Setelah instalasi selesai, pastikan untuk menginstal driver perangkat keras yang diperlukan seperti driver grafis, suara, jaringan, dll. Anda bisa mendapatkan driver-driver ini dari situs web produsen perangkat keras atau menggunakan fitur pembaruan otomatis Windows.
5. Pembaruan Sistem dan Keamanan
Setelah Windows terinstal kembali, pastikan untuk memeriksa pembaruan sistem terbaru dari Windows Update. Ini penting untuk memastikan keamanan dan stabilitas sistem Anda.
6. Perangkat Lunak Penting
Pastikan Anda memiliki semua perangkat lunak penting yang Anda butuhkan setelah instalasi ulang, seperti browser web, aplikasi produktivitas, atau program lain yang Anda gunakan secara rutin.
7. Penyimpanan Cadangan
Setelah instalasi selesai, buatlah cadangan sistem baru jika Anda memiliki alat atau fitur untuk melakukan hal ini. Ini bisa berguna untuk pemulihan sistem jika Anda mengalami masalah di masa mendatang.
8. Aktivasi Keamanan
Pastikan untuk mengaktifkan fitur keamanan seperti Windows Defender atau antivirus lainnya sesegera mungkin setelah instalasi ulang selesai.
9. Troubleshooting
Jika Anda mengalami kesulitan atau masalah selama proses instal ulang, jangan ragu untuk mencari bantuan melalui forum atau sumber informasi yang terpercaya.
Melakukan instal ulang Windows 10 memerlukan perhatian terhadap detail-detail ini untuk memastikan bahwa prosesnya berjalan lancar dan komputer Anda kembali berfungsi secara optimal setelahnya.
Tips Tambahan
Ada beberapa tips tambahan yang bisa membantu memperlancar proses instal ulang Windows 10:
1. Persiapan yang Teliti
Pastikan komputer Anda terhubung dengan sumber daya listrik yang stabil dan memiliki koneksi internet yang baik saat melakukan instal ulang. Pastikan juga untuk menonaktifkan atau melepaskan perangkat tambahan yang tidak diperlukan dari komputer Anda.
2. Menyiapkan Semua Driver dan Perangkat Lunak
Sebelum melakukan instal ulang, unduh driver perangkat keras terbaru untuk kompatibilitas yang lebih baik. Simpan installer untuk semua aplikasi yang Anda gunakan secara rutin agar bisa diinstal kembali setelah proses instalasi selesai.
3. Catat Konfigurasi Jaringan
Pastikan Anda mencatat atau menyimpan informasi konfigurasi jaringan yang mungkin Anda butuhkan, seperti nama dan kata sandi WiFi atau pengaturan jaringan khusus yang dibutuhkan.
4. Gunakan Akun Administrator
Pastikan Anda memiliki akses sebagai administrator saat melakukan instal ulang. Hal ini memastikan bahwa Anda memiliki kontrol penuh atas pengaturan sistem.
5. Kesiapan Mental
Instal ulang Windows 10 memerlukan sedikit kesabaran. Proses ini bisa memakan waktu beberapa jam tergantung pada kecepatan komputer dan jumlah data yang harus diproses. Bersiaplah untuk menunggu beberapa saat tanpa terburu-buru.
6. Perhatikan Partisi yang Akan Diinstal Ulang
Pastikan Anda memilih partisi yang tepat untuk menginstal ulang Windows. Jangan sampai Anda secara tidak sengaja menghapus partisi atau data yang tidak seharusnya terhapus.
7. Pemantauan Proses Instalasi
Perhatikan layar komputer Anda selama proses instalasi. Pastikan tidak ada pesan kesalahan yang muncul atau proses yang terhenti secara tiba-tiba. Jika ada masalah, catat pesan kesalahan yang muncul untuk referensi troubleshooting.
8. Perlakukan Data dengan Hati-hati
Setelah instalasi ulang selesai, periksa dengan hati-hati data yang Anda kembalikan ke komputer. Pastikan semua file dan folder yang Anda restore tidak mengalami kerusakan atau hilang.
Akhir Kata
Melakukan instal ulang Windows 10 bisa menjadi langkah yang menguntungkan dalam memperbaiki masalah sistem atau membersihkan komputer dari berbagai file yang tidak diperlukan. Namun, penting untuk diingat bahwa instal ulang ini akan menghapus semua data dari drive tempat Windows diinstal, oleh karena itu, pastikan untuk melakukan cadangan data penting sebelum memulai proses instalasi ulang.
Rekomendasi :
- Cara Mengatasi HP Dicas Tidak Bertambah
- Cara Screenshot di Laptop Asus dengan Berbagai Metode
- Cara Mengatasi Aplikasi Terus Berhenti di Xiaomi…
- Cara Screenshot di Laptop Lenovo dengan Berbagai Metode
- Cara Menginstal Aplikasi di Laptop Windows dan Mac
- Cara Mendownload Aplikasi di Laptop Terlengkap
- Aplikasi Cetak Photo Berbagai Ukuran Terbaik
- Cara Agar Komputer Tidak Bisa Diinstal Aplikasi
- Cara Mengunci Aplikasi Chrome di PC
- Cara Menghapus Virus di HP Samsung Tanpa Aplikasi